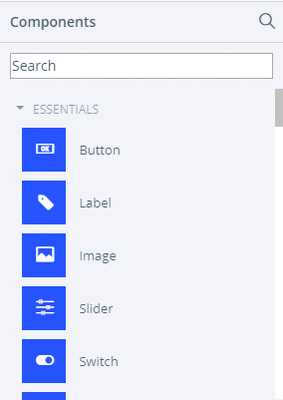- elements:utilities
- introduction
- getting-started
- routing
- utilities
- elements:layouts
- elements:action-bar
- elements:components
- elements:dialogs
- elements:utilities
El NativeScript Playground es un lugar en la nube donde puedas dar tus primeros pasos con NativeScript-Vue desde tu navegador. Simplemente ingresa al link y comienza arrastrar y soltar componentes.
Puedes trabajar con el Playground tanto como quieras: usarlo para probar como desarrollar con NativeScript o incluso dearrollar todo tu proyecto en la plataforma. Sin embargo, cuando llegue el momento de llevar tu aplicación al mundo, vas a necesitar instalar las herramientas de NativeScript localmente y luego elegir uno de los templates disponibles.
Esta sección, consiste en dos partes:
Parte 1: Familiarizandose con el Playground
Abriendo este link vas a poder ver un editor de código simple y en la nube, donde un template básico de NativeScript + Vue.js esta precargado para que empieces a usar.
Antes de comenzar
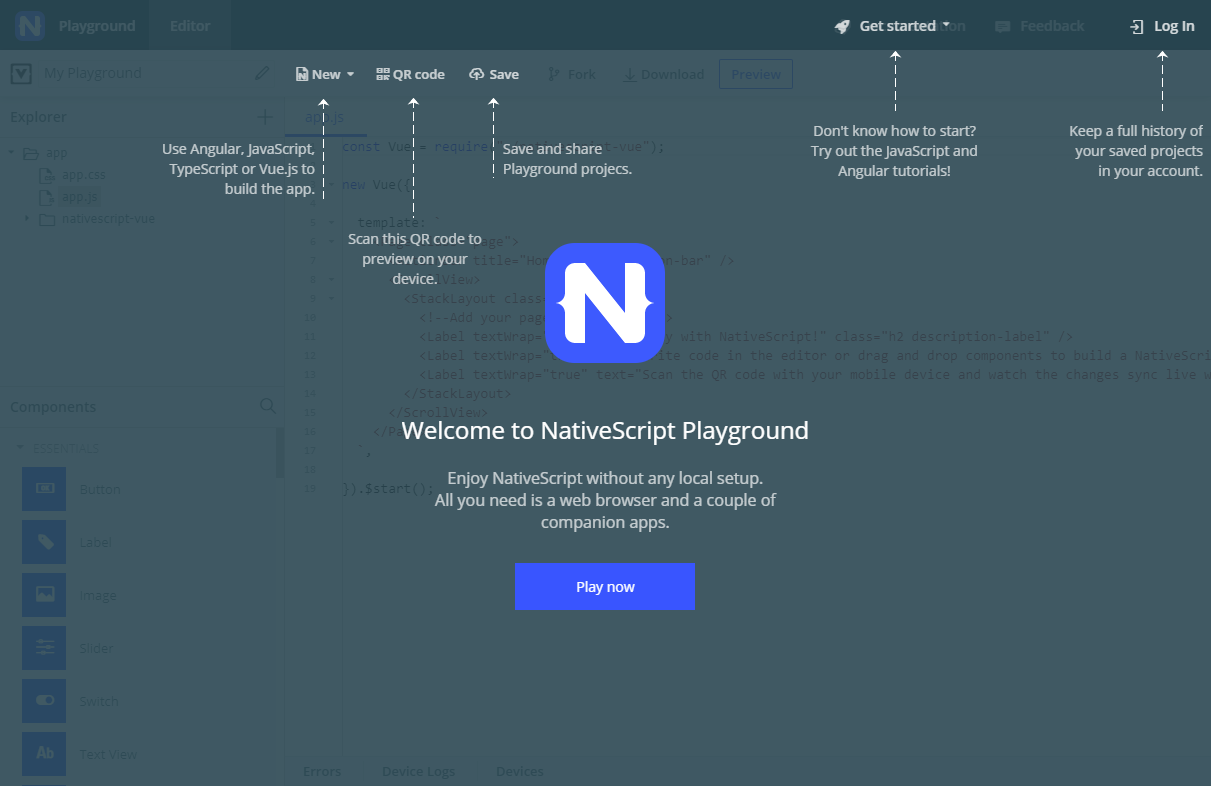
Si esta es tu primera vez aquí, el Playground te solicitará instalar algunas aplicaciones móviles: NativeScript Playground y NativeScript Preview. Ambas te permiten ver en tiempo real, los cambios que realizas en el código sin necesidad de recompilar el mismo.
Puedes obviar este paso, pero si lo haces te vas a perder mucha de la diversión de jugar un poco con Vue.js y NativeScript.
Manten las aplicaciones corriendo mientras experimentas un poco con el código.
La disposición de la tierra
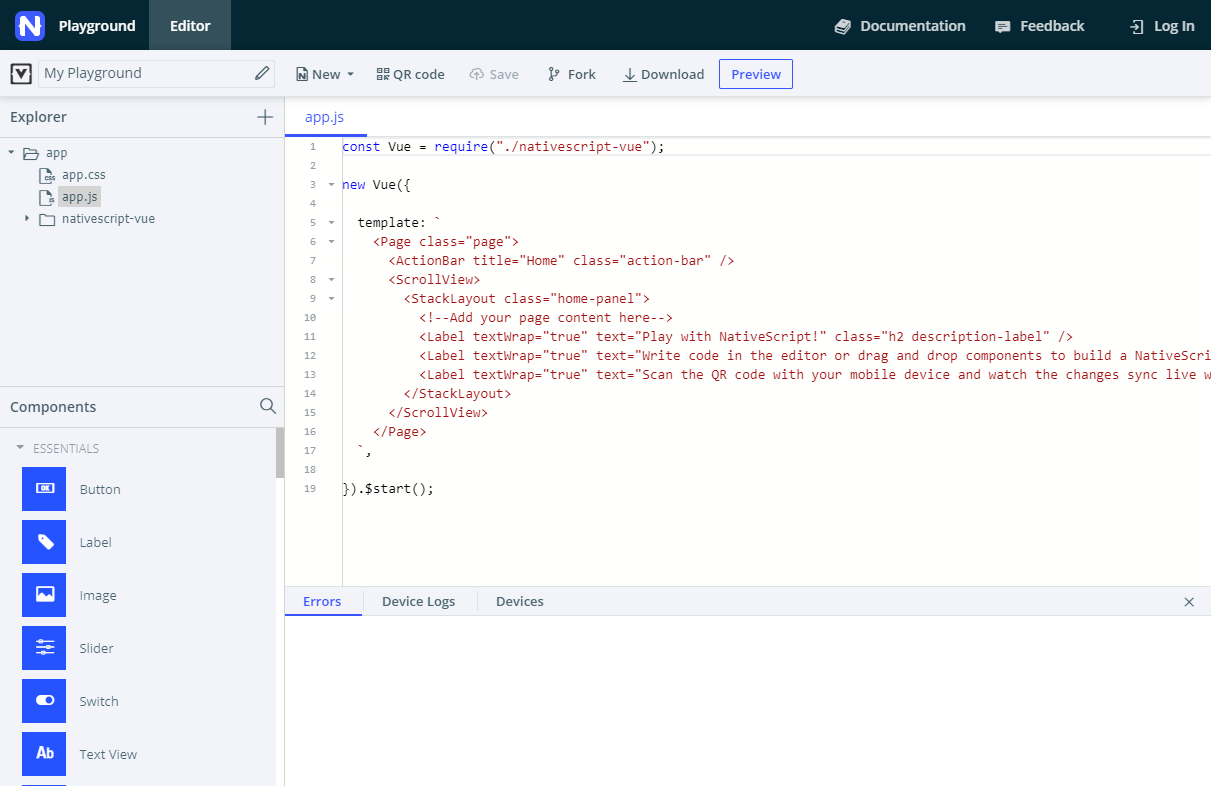
La barra lateral izquierda, ofrece un explorador de archivos y un panel Components. La mayor parte de tu tiempo, vas a estar trabajando en el archivo app.js y app.css, los cuales contienen la funcionalidad de la aplicación y los estilos de la misma. Por el momento no necesitamos indagar en estos archivos.
El panel de Components provee una acceso rápido a código pre-configurado de los componentes de UI de NativeScript.
Desde la parte superior de la página, puedes subir tus cambios de código para previsualizar las aplicaciones en tu dispositivo, guardar los cambios e incluso descargar el código.
En la parte inferior, encontrarás a tu mejor amigo a la hora de obtener información en tiempo real. En este panel vas a poder leer errores e informacion de logging
Arrastra y suelta el código
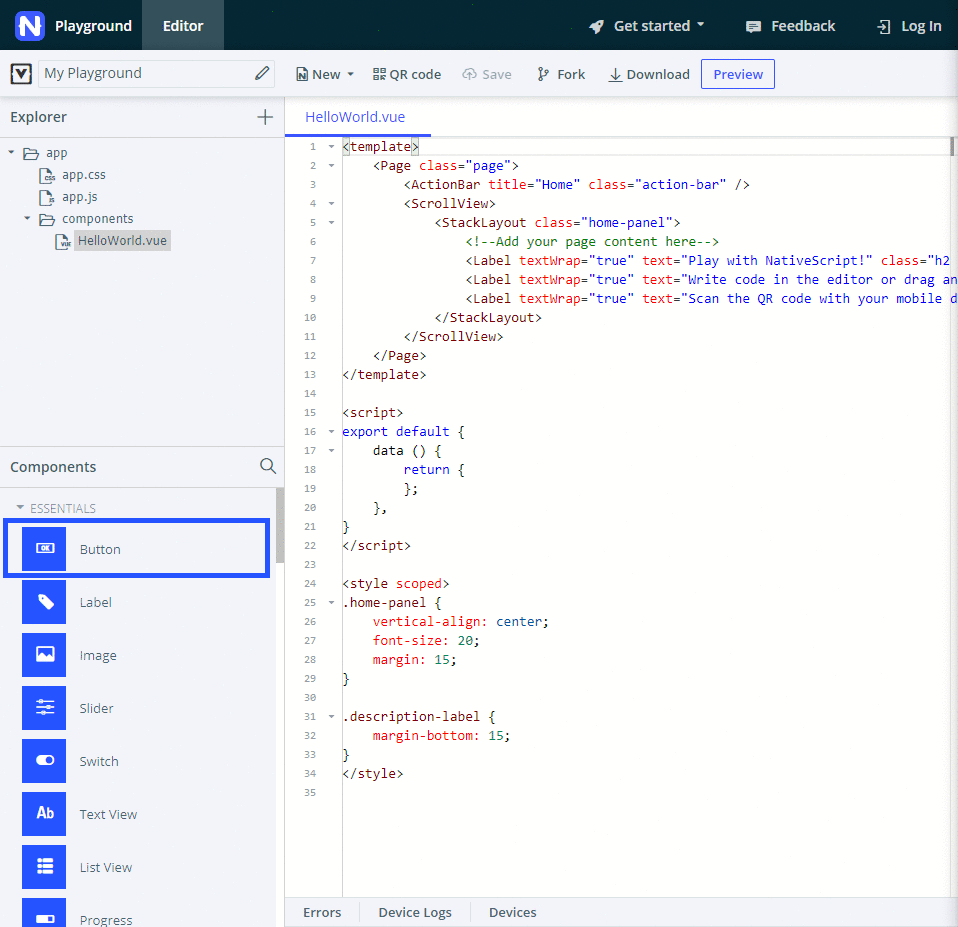
Simplemente haz click en un componente del panel y sueltalo en el editor de código (en cualquier lugar dentro del bloque template). Al soltar el botón del mouse, se inserta un código predeterminado. relacionado al componente en cuestión. Cualquier posible método que relacionado al componente (como el que ocurre al presionar un item), se agrega automáticamente en la parte superior de la página antes del bloque template.
TIP: Usa la funcionalidad de búsqueda del panel de Components para acceder rápidamente al elemento que necesitas. Ten en cuenta que la búsqueda funciona solo con el título del componente y no con el nombre de código. Por ejemplo: puedes buscar con las palabras text field pero no con TextField.
Para que la mayoría de los componentes funcionen, necesitas soltarlos dentro del bloque <Page>, preferentemente dentro de un contenedor (layout). Recuerda que los contenedores le permiten a la aplicación, saber como posicionar el contenido dentro de la pantalla.
NOTA: Actualmente, no hay nada que impida que sueltes código en algun lugar que cause que la aplicación colapse o deje de funcionar. En esos casos, debes estar atento a las pestañas Errors y Device Logs para poder detectar el problema.
Chequeo en tiempo real

Una vez que ubicas tu código en un lugar válido, puedres presionar el botón Preview (o Ctrl+S/Cmd+S) y ver como tu aplicación se actualiza en tu pantalla de forma instantánea.
En algunos casos, cuando interactuas con tu aplicación, esta puede cerrarse de manera inesperada. Simplemente vuelve a lanzarla y checa los reportes de errores.
Si en algun punto dejas de visualizar en el dispositivo los cambios aplicados, haz clic en el código QR y vuelve a escanearlo.
Configura tu código
Ahora el componente se ejecuta y se muestra en la pantalla. Seguramente estas entusiasmado con los resultados pero quieres hacer algo por ti mismo.
Puedes hackear el código sugerido por defecto, cambia tamaños, etiquetas o incluso agrega y quita elementos. Anímate a explorar.
Puedes ir al archivo app.css y modificar algunos estilos. Por ejemplo, experimenta cambiando colores y tamaños de texto.
Parte 2: Construyendo una aplicación
Si quieres explorar más a fondo el NativeScript Playground, puedes empezar por crear una simple aplicación to-do con los siguientes requerimientos:
Diseño básico
- Diseño de dos pestañas
- Una pestaña muestra las tareas activas y permite crear nuevas tareas
- La otra pestaña es una lista con las tareas completadas
Funcionalidad básica
- Agregar tareas: el usuario puede agregar tareas como texto
- Ver tareas: Las nuevas tareas son mostradas como activas y pueden ser presionadas
- Tareas completadas: Al presionar una tarea activa se despliega un diálogo (de tipo action) con opciones
- Borrar tareas: Al presionar una tarea activa o completada se despligue una diálogo (de tipo action) con opciones
Diseño avanzado
- Campo de texto y botón para agregar tareas con estilo personalizado
- Pestañas con estilos personalizados
- Tareas activas con estilos personalizados
- Tareas completadas con estilos personalizados
TIP: Todas las secciones de este tutorial, contienen subsecciones con Conceptos básicos de NativeScript y Requerimientos de Implementación. Puedes omitir las subsecciones básicas y pasar directamente a las de implementación.
El template básico de Vue.js
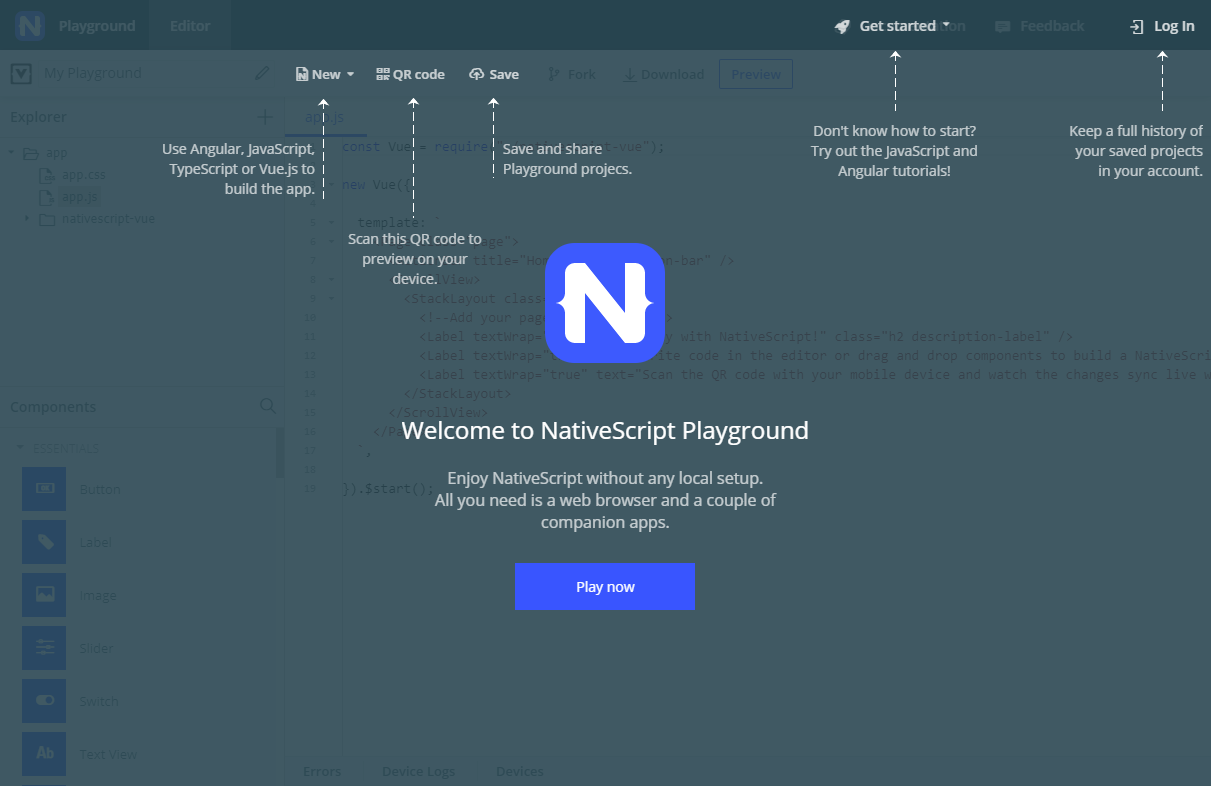
Todo el desarrollo de este tutorial transcurre en los archivos app.js y app.css, los cuales contienen la funcionalidad de la aplicación y los estilos de la misma.
El archivo app.js consiste en una simple declaración de un template sin singun tipo de funcionalidad extra. Mientras que vayas arrastrando y soltando componentes de UI dentro de la aplicación, el mismo Playground va a ir agregando bloques methods con el código correspondiente.
Dentro de app.js, vas a estar trabajando en el bloque template para diseñar la interfaz de usuario o en el bloque methods para crear la funcionalidad. El bloque template requiere XML compatible con NativeScript. El bloque methods acepta tanto código Vue.js como JavaScript.
Diseño básico
Progreso de la Sección
Asi es como tu aplicación luce al principio de la sección y como lo hará una vez que finalices la misma.
| Pantalla Inicial | Pestaña 1 | Pestaña 2 |
|---|---|---|
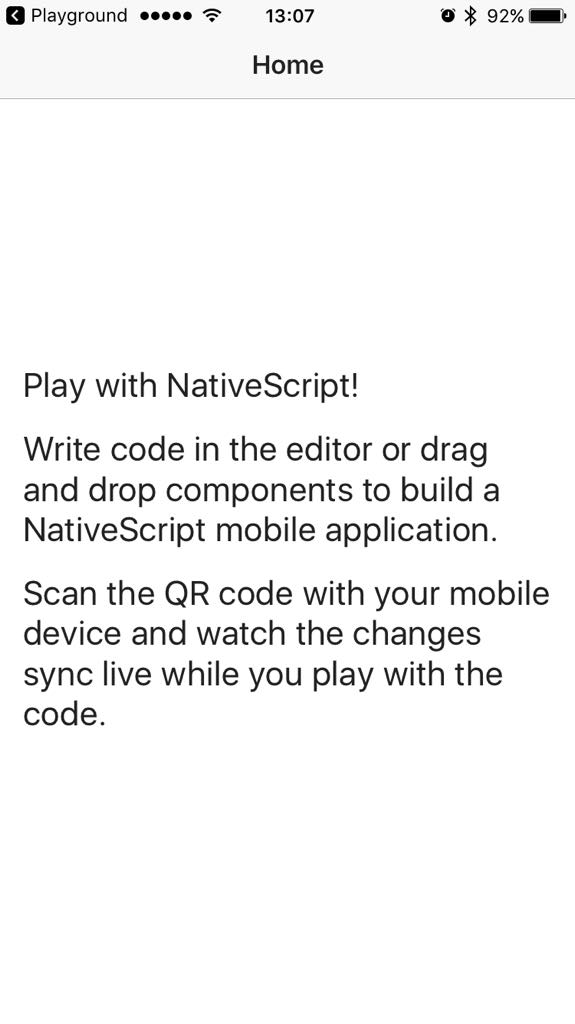 | 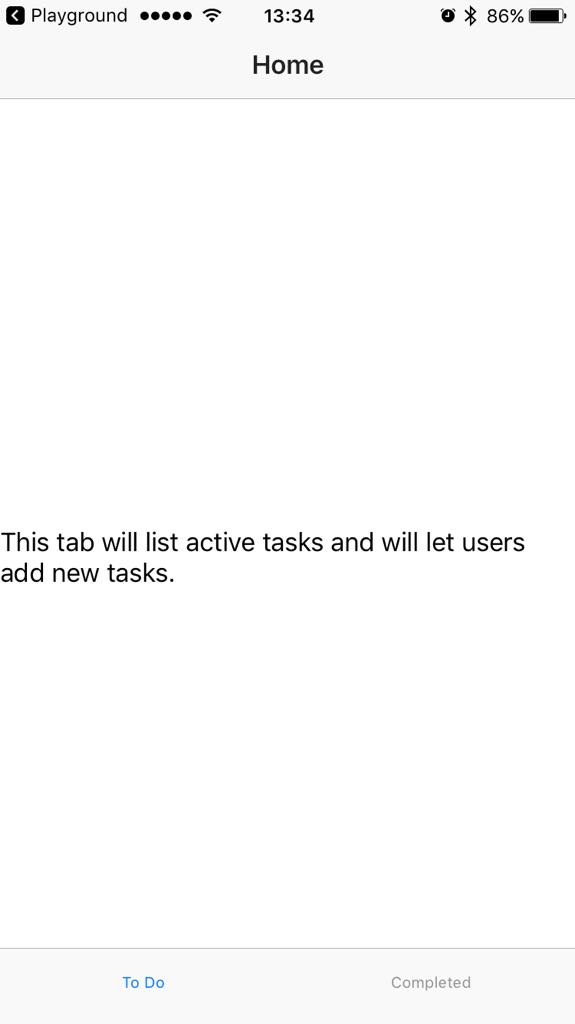 | 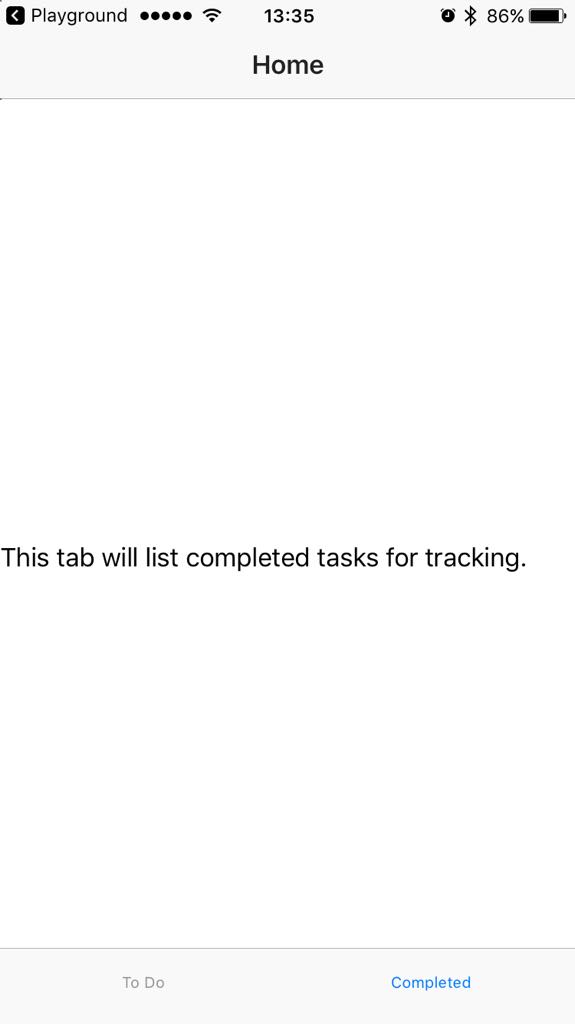 |
Conceptos básicos de NativeScript
<Page> es un elemento de interfaz de primer nivel en una aplicación NativeScript-Vue. Todos los demas elementos estarán anidados dentro de este.
El elemento <ActionBar> muestra una barra de acción para el elemento<Page>. Un elemento <Page> no puede contener más de un elemento <ActionBar>.
Comunmente, luego del elemento <ActionBar>, vas a colocar componentes de nevegación (como un drawer o un tab view) o componentes de posicionamiento (layout). Ambos tipos de elemento controlan como distribuir y posicionar el contenido de tu aplicación.
Requerimientos de Implementación
Usa el componente <TabView> para crear una aplicación con dos pestañas
- Cambia el título del
<ActionBar>para reflejar el propósito de la aplicación. - Borra el componente
<ScrollView>con todo su contenido creado por defecto
Los componentes<ScrollView>también son elementos de primer nivel utilizados para contenido desplazable. - Arrastra y suelta el componente
<TabView>donde lo quieras ubicar.
Ten en cuenta que el Playground no aplica formato de código automáticamente al insertar nuevos componentes. - Configura el alto (height) del elemento
<TabView>para rellenar toda la pantalla (100%).
En dispositivos iOS, el alto por defecto causa que las pestañas se muestren en el medio de la pantalla. - Cambia los títulos de los elementos
<TabViewItem>y su contenido, para que reflejen el propósito de los mismos.
En este punto, el contenido de texto de las pestañas es mostrado en elementos<Label>sin estilos y sin formatos. Aplica la propiedadtextWrap="true"a los componentes<Label>para mejorar la visualización del texto.
Al final de este paso, tu código en <HelloWorld.vue> deberia asemejarse al siguiente ejemplo:
<template>
<Page class="page">
<ActionBar title="My Tasks" class="action-bar" />
<TabView height="100%" androidTabsPosition="bottom">
<TabViewItem title="To Do">
<Label text="This tab will list active tasks and will let users add new tasks." textWrap="true" />
</TabViewItem>
<TabViewItem title="Completed">
<Label text="This tab will list completed tasks for tracking." textWrap="true" />
</TabViewItem>
</TabView>
</Page>
</template>
<script>
export default {
data () {
return {
};
},
}
</script>
<style scoped>
.home-panel {
vertical-align: center;
font-size: 20;
margin: 15;
}
.description-label {
margin-bottom: 15;
}
</style>Funcionalidad básica: Agregar tareas
Progreso de la sección
Asi es como tu aplicación luce al principio de la sección y como lo hará una vez que finalices la misma.
| Pantalla Inicial | Pestaña 1 - Sin tareas | Pestaña 1 - Con tareas |
|---|---|---|
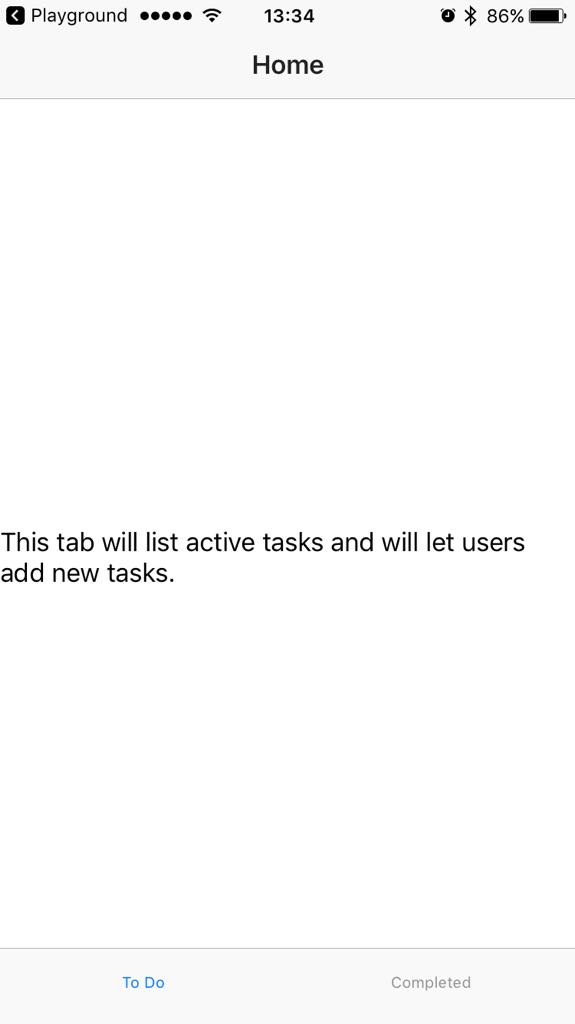 | 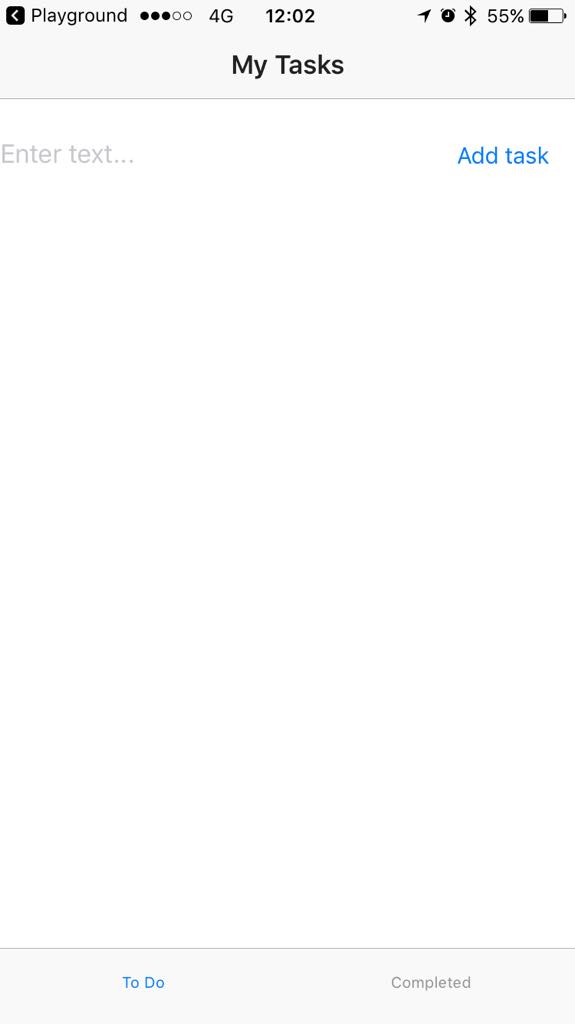 | 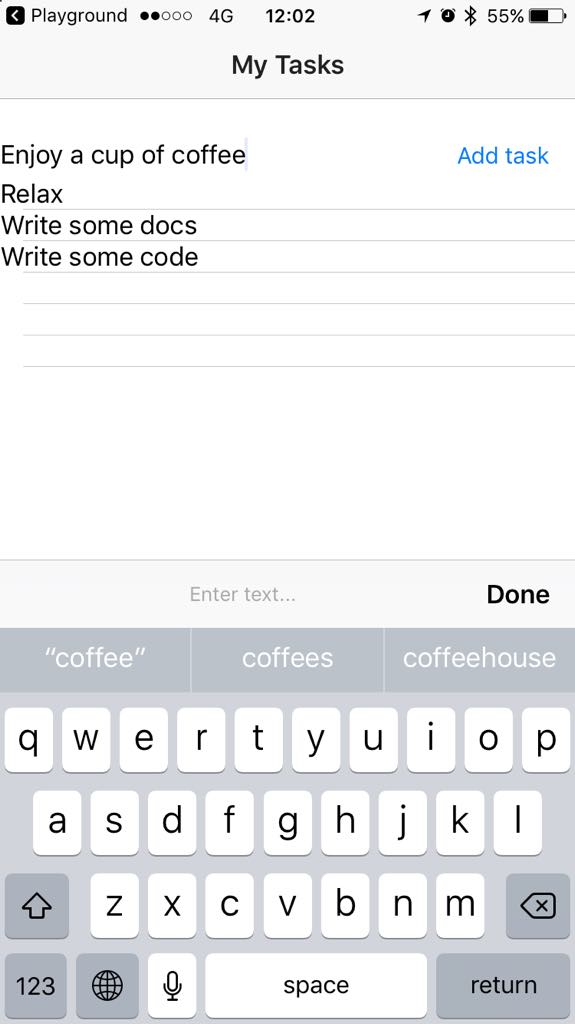 |
Conceptos básicos de NativeScript
Los componentes de posicionamiento (layouts), te permiten acomodar los componentes de UI en tu aplicación. Cada vez que necesites colocar más de un componente en patanlla, vas a necesitar usar componentes de posicionamiento. Los componentes <StackLayout> y <GridLayout>son las opciones más básicas y versátiles. Permiten ubicar contenido en formal vertical o de malla, respectivamente. Mientras que <StackLayout> muestra elementos en una secuencia natural, <GridLayout> permite elegir de forma más precisa como posicionar los elementos dentro de un sistema de mallas.
Requerimientos de Implementación
Usa el componente <GridLayout> para acomodar el elemento <TextField> y el elemento <Button> dentro de la página. Estos últimos son los componentes que permitirán el ingreso de datos a la aplicación.
Usa el componente <ListView> para mostrar tareas debajo del campo de texto
- Borra el componente
<Label>dentro del primer elemento<TabViewItem>. - Arrastra y suelta el componente
<StackLayout>dentro del primer elemento<TabViewItem>
El código por defecto crea un contenido vertical bastante colorido. - Borra todos los componentes
<Label>dentro del elemento<StackLayout>. - Arrastra y suelta el componente
<GridLayout>dentro del elemento<StackLayout>.
El código por defecto crea una tabla colorida que muestra como ubicar elementos y combinar celdas. - Borra todos los componentes
<Label>del elemento<GridLayout>. Configura el componente
<StackLayout>.- Remueve el color de fondo.
- Establece el ancho y alto deseado.
Configura el componente
<GridLayout>.- Ajusta la malla para que tenga dos columnas y una fila, con el ancho de la primera columna establecido como el doble que el de la segunda.
- Establece el ancho de la malla al valor
100%para que ocupe todo el ancho de pantalla. - Establece la altura de la malla al 25%. En caso contrario, la
<ListView>que añades después podría superponserse al<GridLayout>. - Borra cualquier otra configuracioón de la malla.
- Arrastra y suelta el componente
<TextField>y el componente<Button>dentro del elemento<GridLayout>
El Playground agregará código JavaScript por primera vez. Puedes ver que se agrego al código tanto un bloquedata()como un bloquemethods(arriba detemplate). En los próximos pasos, vas a tener que agregar código a estos bloques para crear la funcionalidad de la aplicación. - Arrastra y suelta el componente
<ListView>debajo de la malla.
El código por defecto crea una lista de países con sus respectivos íconos. Configura el componente posicionando los elementos dentro de la malla.
- Coloca el componente
<TextField>dentro de la celda perteneciente a la primera fila y primer columna. - Coloca el componente
<Button>dentro de la celda perteneciente a la primera fila y segunda columna.
- Coloca el componente
Configura el
<TextField>.- Hace el campo editable.
- Permite poder añadir tareas usando la tecla
Returndel teclado.
Limpia y configura el
<ListView>.- Borra todos sus bloques anidadeos excepto los
<Label>. - Establece su altura al 75%. En caso contrario, el
<ListView>podría superponerse al<GridLayout>. - Reemplaza el binding de
countriescon un binding a tu tu array de tareas activas. - En el bloque
<script>, borra el array de países y crea un array vacío para tus tareas activas.
- Borra todos sus bloques anidadeos excepto los
En el bloque
<script>, añade algo de lógica para cuando se pulsa el botón:- Comprueba si el input es una cadena vacía.
- Imprime tareas añadidas por consola.
- Añade tareas añadidas al array de tareas activas. Usa el método
unshift(deArray) para mostrar las nuevas tareas en la parte superior de la página. - Borra el campo de texto después de agregar la tarea.
- Usa la
<Label>en la<ListView>para listar la tarea añadida en la pantalla.
Al final de este paso, tu código deberia asemejarse al siguiente ejemplo:
<template>
<Page class="page">
<ActionBar title="My Tasks" class="action-bar" />
<TabView height="100%" androidTabsPosition="bottom">
<TabViewItem title="To Do">
<!-- Positions an input field, a button, and the list of tasks in a vertical stack. -->
<StackLayout orientation="vertical" width="100%" height="100%">
<GridLayout columns="2*,*" rows="*" width="100%" height="25%">
<!-- Configures the text field and ensures that pressing Return on the keyboard produces the same result as tapping the button. -->
<TextField col="0" row="0" v-model="textFieldValue" hint="Type new task..." editable="true" @returnPress="onButtonTap" />
<Button col="1" row="0" text="Add task" @tap="onButtonTap" />
</GridLayout>
<ListView class="list-group" for="todo in todos" @itemTap="onItemTap" style="height:75%">
<v-template>
<Label :text="todo.name" class="list-group-item-heading" textWrap="true" />
</v-template>
</ListView>
</StackLayout>
</TabViewItem>
<TabViewItem title="Completed">
<Label text="This tab will list completed tasks for tracking." textWrap="true" />
</TabViewItem>
</TabView>
</Page>
</template>
<script>
export default {
methods: {
onItemTap: function(args) {
console.log('Item with index: ' + args.index + ' tapped');
},
onButtonTap() {
if (this.textFieldValue === "") return; // Prevents users from entering an empty string.
console.log("New task added: " + this.textFieldValue + "."); // Logs the newly added task in the console for debugging.
this.todos.unshift({ name: this.textFieldValue }); // Adds tasks in the ToDo array. Newly added tasks are immediately shown on the screen.
this.textFieldValue = ""; // Clears the text field so that users can start adding new tasks immediately.
},
},
data() {
return {
todos: [],
textFieldValue: "",
};
},
}
</script>
<style scoped>
.home-panel {
vertical-align: center;
font-size: 20;
margin: 15;
}
.description-label {
margin-bottom: 15;
}
</style>Funcionalidad básica: Ver, completar y borrar tareas de la pestaña "To Do"
Progreso de la sección
Asi es como tu aplicación luce al principio de la sección y como lo hará una vez que finalices la misma.
| Pestaña 1 - Tareas agregadas | Pestaña 1 - Item Presionado | Pestaña 2 - Tareas completadas |
|---|---|---|
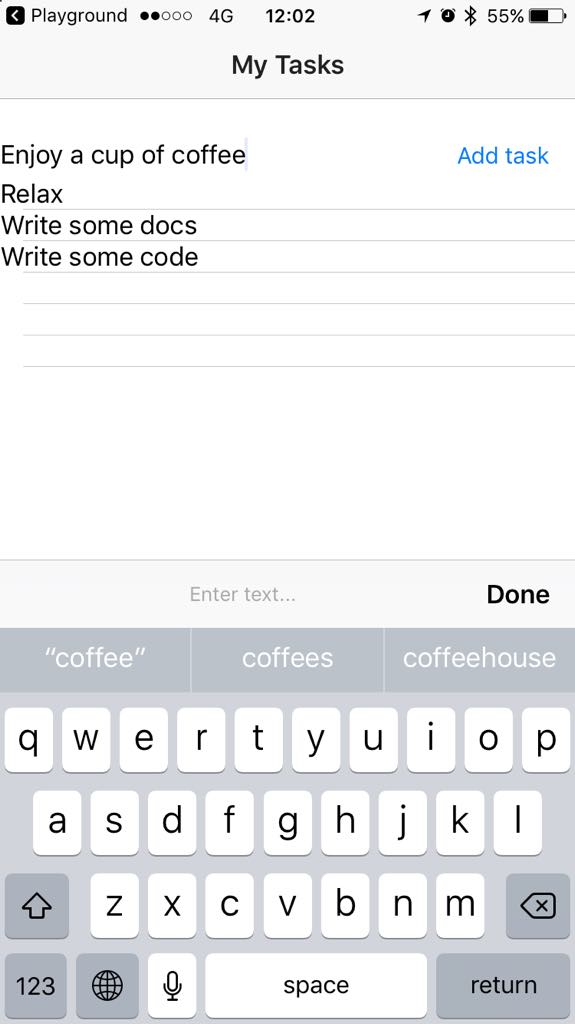 | 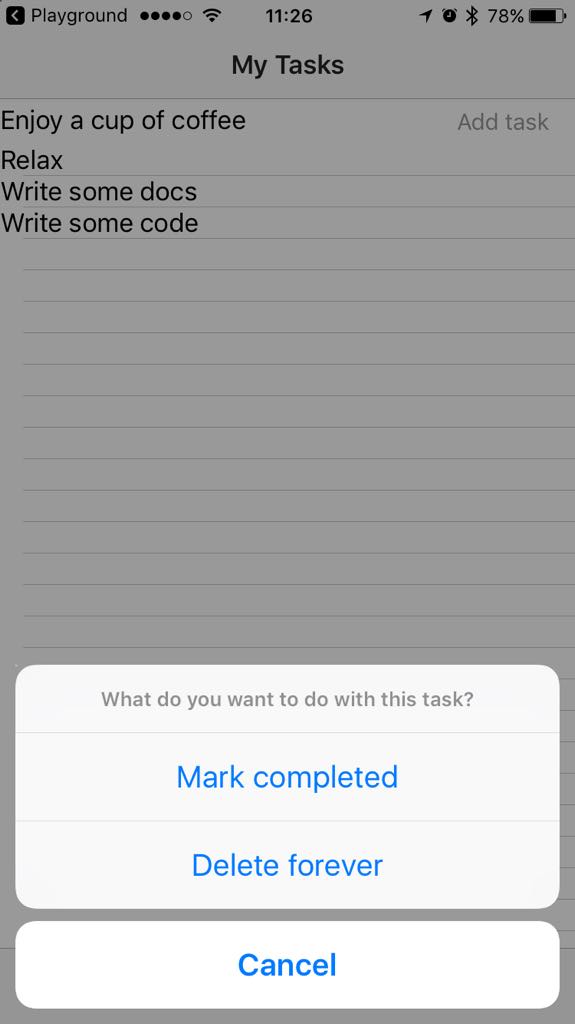 | 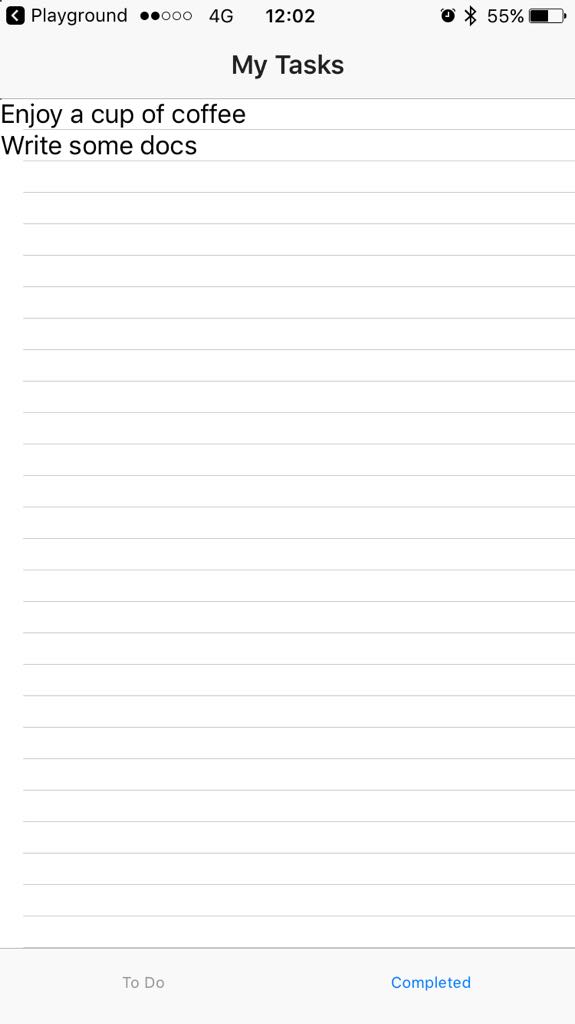 |
Conceptos básicos de NativeScript
Por defecto, el componente <ListView> detecta el gesto tap en cada item y emite el evento correspondiente. El evento contiene información con el índice del objeto presionado y la colección de todos los items. Para permitir que el usuario elija que hacer luego del gesto tap, podriamos lanzar un diálogo cada vez que ocurra el evento en cuestión
El módulo dialogs esta disponible de forma global y provee diferentes tipos de dialogos: alert, action, prompt, login y confirmation. Este ejemplo, utliza el de tipo action() para permitir que el usuario elija si quiere marcar una tarea como completada o si quiere eliminarla de la lista.
Requerimientos de Implementación
En el segundo elemento
<TabViewItem>, arrastra y suelta el componente<ListView>. Limpia el contenido por defecto y establece el alto necesario.En el nuevo componente
<ListView>muestra elementos desde la colección de tareas completadas (dones).<ListView for="done in dones" @tap="onDoneTap" height="100%"> <!-- Asegurate de configurar un alto (height) o tu lista no quedará visible en iOS. --> <v-template> <Label :text="done.name" /> </v-template> </ListView>Modificar el método
onItemTap.
El método muestra el diálogo
action().El método imprime en consola la selección del usuario.
Basado en ese selección, el método mueve elementos desde la colección de
todosa la colección dedones, borra elementos de la coleccióntodoso cierra el diálogo. Usa el métodosplice()para evitar "agujeros" en tu colección yunshift()para asegurarte que las nuevas tareas se muestren al comienzo (ambos son métodos nativos de los objetosArrayde JavaScript).onItemTap(args) { action('What do you want to do with this task?', 'Cancel', ['Mark completed', 'Delete forever']) .then(result => { console.log(result); // Imprime en consola la opción seleccionada switch (result) { case 'Mark completed': this.dones.unshift(args.item); // Ubica la tarea activa presionada al comienzo de las tareas completadas this.todos.splice(args.index, 1); // Eliminar la tarea activa presionada break; case 'Delete forever': this.todos.splice(args.index, 1); // Eliminar la tarea activa presionada break; case 'Cancel' || undefined: // Cerrar el diálogo break; } }) },
Al final de este paso, tu código de <HelloWorld.vue> deberia asemejarse al siguiente ejemplo:
<template>
<Page class="page">
<ActionBar title="My Tasks" class="action-bar" />
<TabView height="100%" androidTabsPosition="bottom">
<TabViewItem title="To Do">
<!-- Positions an input field, a button, and the list of tasks in a vertical stack. -->
<StackLayout orientation="vertical" width="100%" height="100%">
<GridLayout columns="2*,*" rows="*" width="100%" height="25%">
<!-- Configures the text field and ensures that pressing Return on the keyboard produces the same result as tapping the button. -->
<TextField col="0" row="0" v-model="textFieldValue" hint="Type new task..." editable="true" @returnPress="onButtonTap" />
<Button col="1" row="0" text="Add task" @tap="onButtonTap" />
</GridLayout>
<ListView class="list-group" for="todo in todos" @itemTap="onItemTap" style="height:75%">
<v-template>
<Label :text="todo.name" class="list-group-item-heading" textWrap="true" />
</v-template>
</ListView>
</StackLayout>
</TabViewItem>
<TabViewItem title="Completed">
<ListView class="list-group" for="done in dones" @itemTap="onDoneTap" style="height:75%">
<v-template>
<Label :text="done.name" class="list-group-item-heading" textWrap="true" />
</v-template>
</ListView>
</TabViewItem>
</TabView>
</Page>
</template>
<script>
export default {
methods: {
onItemTap: function(args) {
action('What do you want to do with this task?', 'Cancel', ['Mark completed', 'Delete forever'])
.then(result => {
console.log(result); // Logs the selected option for debugging.
switch (result) {
case 'Mark completed':
this.dones.unshift(args.item); // Places the tapped active task at the top of the completed tasks.
this.todos.splice(args.index, 1); // Removes the tapped active task.
break;
case 'Delete forever':
this.todos.splice(args.index, 1); // Removes the tapped active task.
break;
case 'Cancel' || undefined: // Dismisses the dialog.
break;
}
})
},
onButtonTap() {
if (this.textFieldValue === "") return; // Prevents users from entering an empty string.
console.log("New task added: " + this.textFieldValue + "."); // Logs the newly added task in the console for debugging.
this.todos.unshift({
name: this.textFieldValue
}); // Adds tasks in the ToDo array. Newly added tasks are immediately shown on the screen.
this.textFieldValue = ""; // Clears the text field so that users can start adding new tasks immediately.
},
},
data() {
return {
dones: [],
todos: [],
textFieldValue: "",
};
},
}
</script>
<style scoped>
.home-panel {
vertical-align: center;
font-size: 20;
margin: 15;
}
.description-label {
margin-bottom: 15;
}
</style>Funcionalidad básica: Ver, volver a tareas activas y borrar tareas de la pestaña "Completed"
Progreso de la sección
Asi es como tu aplicación luce al principio de la sección y como lo hará una vez que finalices la misma.
| Pestaña 2 - Tareas completadas | Pestaña 2 - Item presionado | Pestaña 1 - Tareas activas |
|---|---|---|
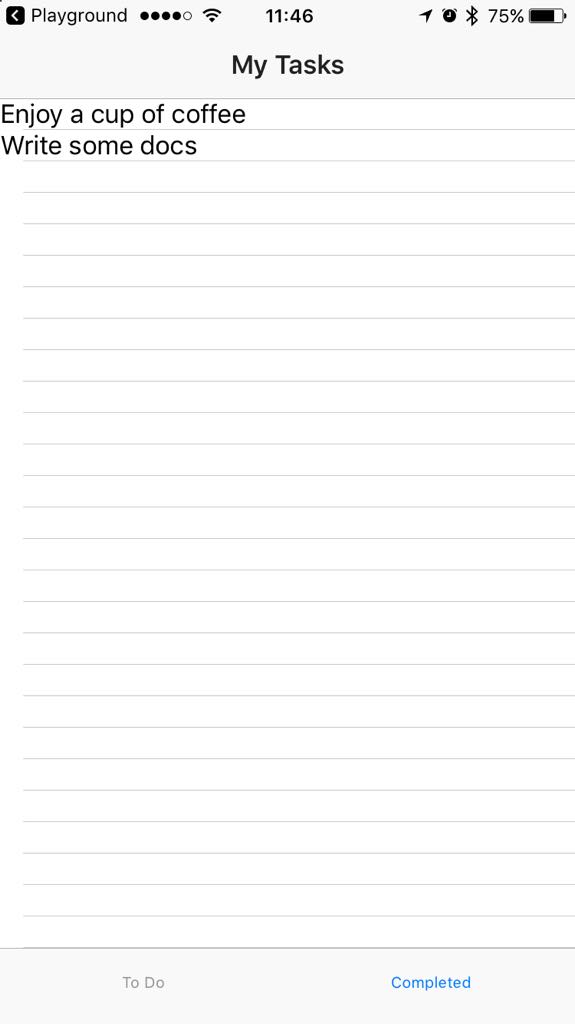 | 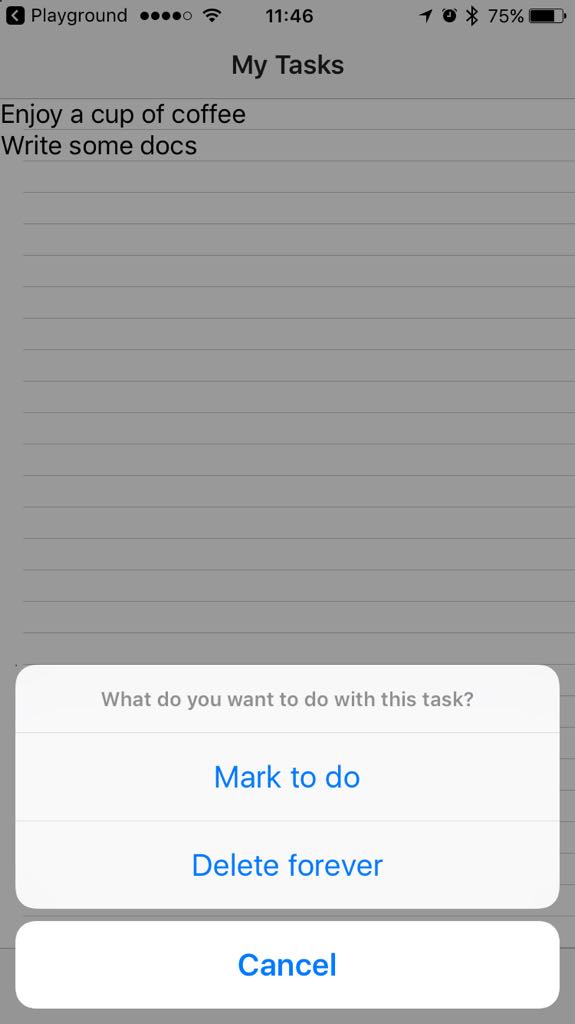 | 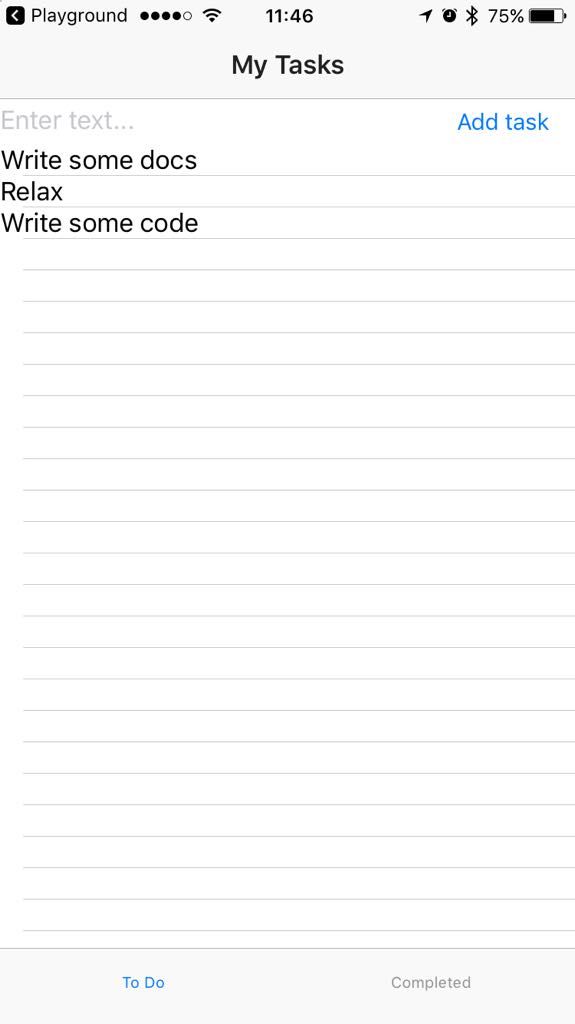 |
Conceptos básicos de NativeScript
Esta implementación no requiere ningun conocimiento extra.
Requerimientos de Implementación
Para la segunda pestaña modifica el método onDoneTap:
El método muestra un diálogo
action().El método imprime en consola la selección del usuario (debugging).
Basandose en la selección, el método mueve los elementos desde la colección de
donesa la detodos, elimina elementos de la colección dedoneso cierra el diálogo. Usa el métodosplice()para evitar "agujeros" en tu colección yunshift()para asegurarte que las nuevas tareas son mostradas al comienzo (ambos son métodos nativos de los objetosArrayde JavaScript).onDoneTap(args) { action('What do you want to do with this task?', 'Cancel', ['Mark to do', 'Delete forever']) .then(result => { console.log(result); // Imprime en consola la opción seleccionada switch (result) { case 'Mark to do': this.todos.unshift(args.item); // Ubica la tarea completada al comienzo de las tareas this.dones.splice(args.index, 1); // Remueve la tarea presionada break; case 'Delete forever': this.dones.splice(args.index, 1); break; case 'Cancel'||undefined: break; } }) },
Al final de este paso, tu código de <HelloWorld.vue> deberia asemejarse al siguiente ejemplo:
<template>
<Page class="page">
<ActionBar title="My Tasks" class="action-bar" />
<TabView height="100%" androidTabsPosition="bottom">
<TabViewItem title="To Do">
<!-- Positions an input field, a button, and the list of tasks in a vertical stack. -->
<StackLayout orientation="vertical" width="100%" height="100%">
<GridLayout columns="2*,*" rows="*" width="100%" height="25%">
<TextField col="0" row="0" v-model="textFieldValue" hint="Type new task..." editable="true" @returnPress="onButtonTap" />
<!-- Configures the text field and ensures that pressing Return on the keyboard produces the same result as tapping the button. -->
<Button col="1" row="0" text="Add task" @tap="onButtonTap" />
</GridLayout>
<ListView class="list-group" for="todo in todos" @itemTap="onItemTap" style="height:75%">
<v-template>
<Label :text="todo.name" class="list-group-item-heading" textWrap="true" />
</v-template>
</ListView>
</StackLayout>
</TabViewItem>
<TabViewItem title="Completed">
<ListView class="list-group" for="done in dones" @itemTap="onDoneTap" style="height:75%">
<v-template>
<Label :text="done.name" class="list-group-item-heading" textWrap="true" />
</v-template>
</ListView>
</TabViewItem>
</TabView>
</Page>
</template>
<script>
export default {
methods: {
onItemTap: function(args) {
action('What do you want to do with this task?', 'Cancel', ['Mark completed', 'Delete forever'])
.then(result => {
console.log(result); // Logs the selected option for debugging.
switch (result) {
case 'Mark completed':
this.dones.unshift(args.item); // Places the tapped active task at the top of the completed tasks.
this.todos.splice(args.index, 1); // Removes the tapped active task.
break;
case 'Delete forever':
this.todos.splice(args.index, 1); // Removes the tapped active task.
break;
case 'Cancel' || undefined: // Dismisses the dialog
break;
}
})
},
onDoneTap: function(args) {
action('What do you want to do with this task?', 'Cancel', ['Mark to do', 'Delete forever'])
.then(result => {
console.log(result); // Logs the selected option for debugging.
switch (result) {
case 'Mark to do':
this.todos.unshift(args.item); // Places the tapped completed task at the top of the to do tasks.
this.dones.splice(args.index,1); // Removes the tapped completed task.
break;
case 'Delete forever':
this.dones.splice(args.index, 1); // Removes the tapped completed task.
break;
case 'Cancel' || undefined: // Dismisses the dialog
break;
}
})
},
onButtonTap() {
if (this.textFieldValue === "") return; // Prevents users from entering an empty string.
console.log("New task added: " + this.textFieldValue + "."); // Logs the newly added task in the console for debugging.
this.todos.unshift({
name: this.textFieldValue
}); // Adds tasks in the ToDo array. Newly added tasks are immediately shown on the screen.
this.textFieldValue = ""; // Clears the text field so that users can start adding new tasks immediately.
},
},
data() {
return {
dones: [],
todos: [],
textFieldValue: "",
};
},
}
</script>
<style scoped>
.home-panel {
vertical-align: center;
font-size: 20;
margin: 15;
}
.description-label {
margin-bottom: 15;
}
</style>Diseño avanzado: Campo de texto y botón con estilos personalizados
Progreso de la sección
Asi es como tu aplicación luce al principio de la sección y como lo hará una vez que finalices la misma.
| Pestaña 1 - Sin estilos | Pestaña 1 - Boton con estilos | Pestaña 1 - Campo de texto con estilos |
|---|---|---|
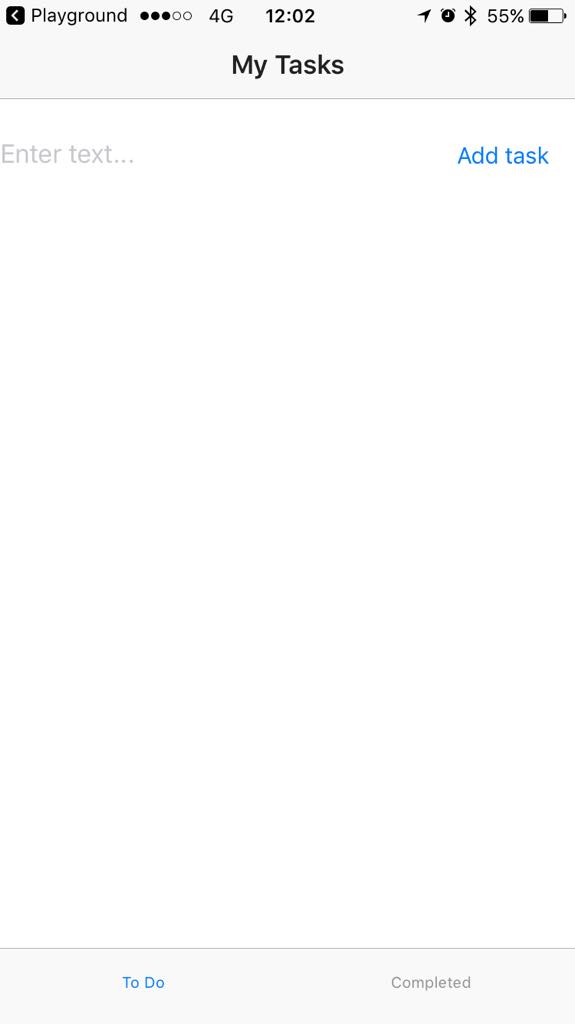 | 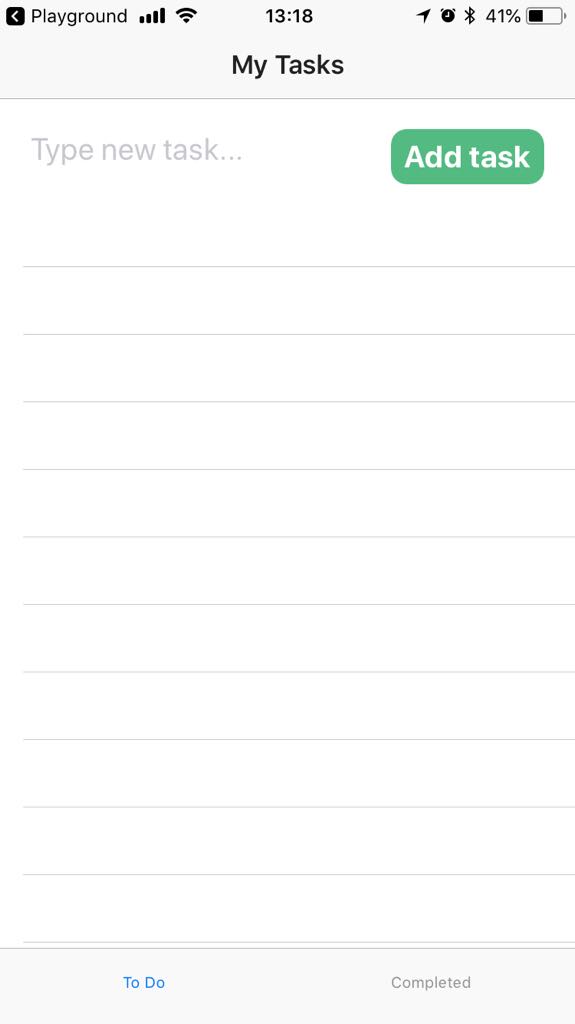 | 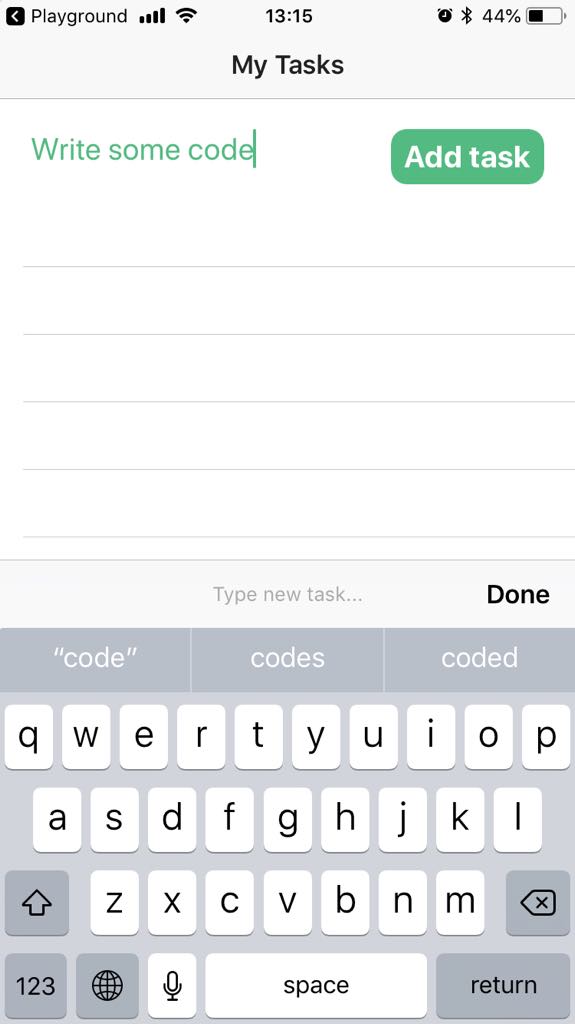 |
Conceptos básicos de NativeScript
Cuando trabajas con NativeScript-Vue, puedes usar CSS global o en línea para estilar la aplicación. El CSS global es aplicado primero y se maneja dentro del archivo app.css (ubicado en la raíz del proyecto). Tambien puedes leer la seccion de estilos de NativeScript.
Con el tipo de selector CSS, puedes seleccionar un componente de la UI y aplicar estilos personalizados. Para seleccionar el componente debes usar su nombre tal cual esta provisto en el código. Por ejemplo para agregar una regla de css a una pestaña debes usar como nombre TabView.
Requerimientos de Implementación
Agregar estilos al campo de texto
En HelloWorld.vue > <style scoped>, cambia el tamaño y el color del texto, y los márgenes alrededor del <TextField>.
TextField {
font-size: 20;
color: #53ba82;
margin-top: 10;
margin-bottom: 10;
margin-right: 5;
margin-left: 20;
}Agregar estilos al botón
En el bloque <style scoped>, crea un estilo para el botón. Modifica el estilo para crear un botón a todo color con esquinas redondeadas.
Button {
font-size: 20;
font-weight: bold;
color: white;
background-color: #53ba82;
height: 40;
margin-top: 10;
margin-bottom: 10;
margin-right: 10;
margin-left: 10;
border-radius: 20px;
}Diseño avanzado: Pestaña de navegación con estilos personalizados
Progreso de la sección
Asi es como tu aplicación luce al principio de la sección y como lo hará una vez que finalices la misma.
| Pestañas - Sin estilos | Pestañas - Con estilos |
|---|---|
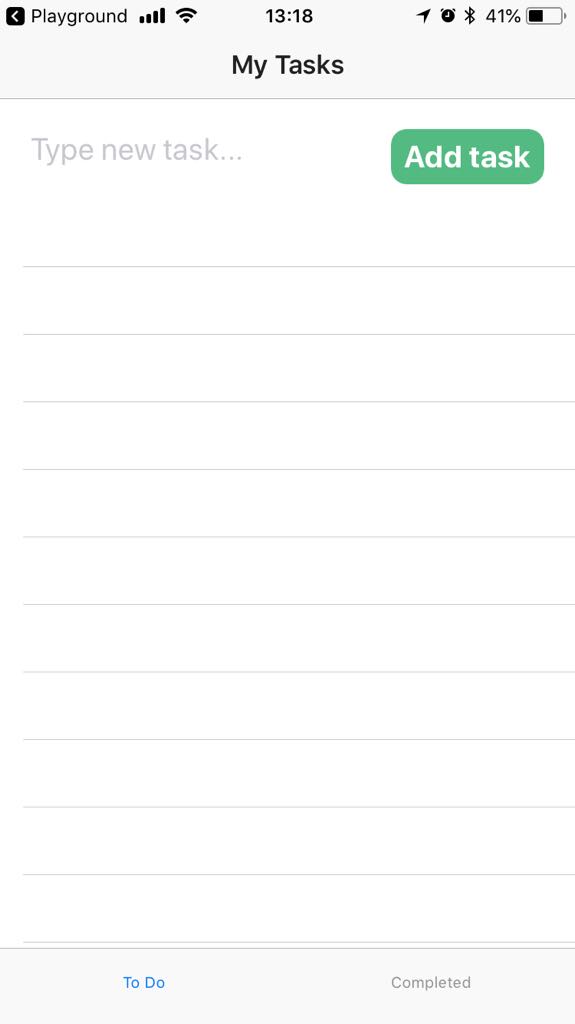 | 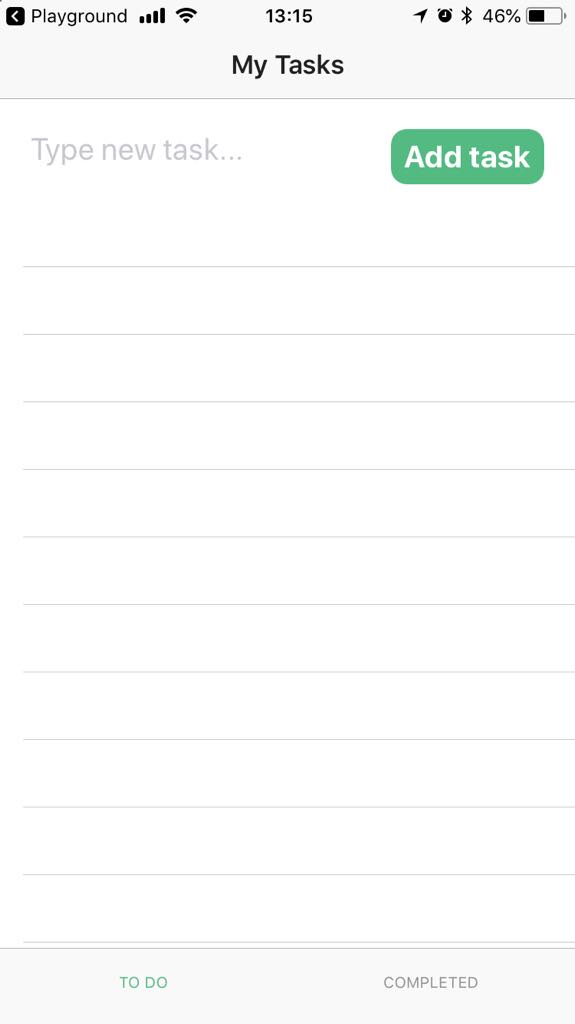 |
Conceptos básicos de NativeScript
El componente <TabView> provee algunas propiedades de estilo por defecto. Puedes aplicar textTransform a los titulos de las pestañas y cambiar la fuentes y colores (tabTextFontSize, tabTextColor, selectedTabTextColor, tabBackgroundColor).
Requerimientos de Implementación
Cambiar color y tamaño de fuente en el título de la ventana seleccionada
En HelloWorld.vue, añade la propiedad selectedTabTextColor y tabTextFontSize al <TabView>.
<TabView height="100%" androidTabsPosition="bottom" selectedTabTextColor="#53ba82" tabTextFontSize="15" >Transformacion de texto (textTransform)
Aplica la propiedad textTransform a cada pestaña. Sólo puedes usar esta propiedad al nivel del elemento <TabViewItem>.
<TabViewItem title="To Do" textTransform="uppercase" ><TabViewItem title="Completed" textTransform="uppercase">Diseño avanzado: Tareas activas con estilos personalizados
Asi es como tu aplicación luce al principio de la sección y como lo hará una vez que finalices la misma.
| Tareas activas - Sin estilos | Tareas activas - Sin separador | Tareas activas - Con estilos |
|---|---|---|
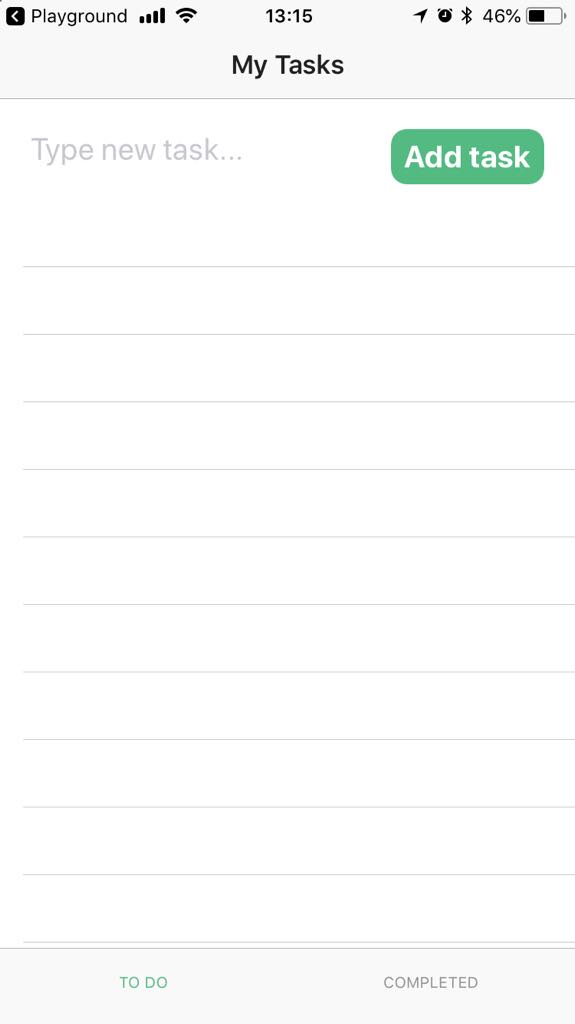 | 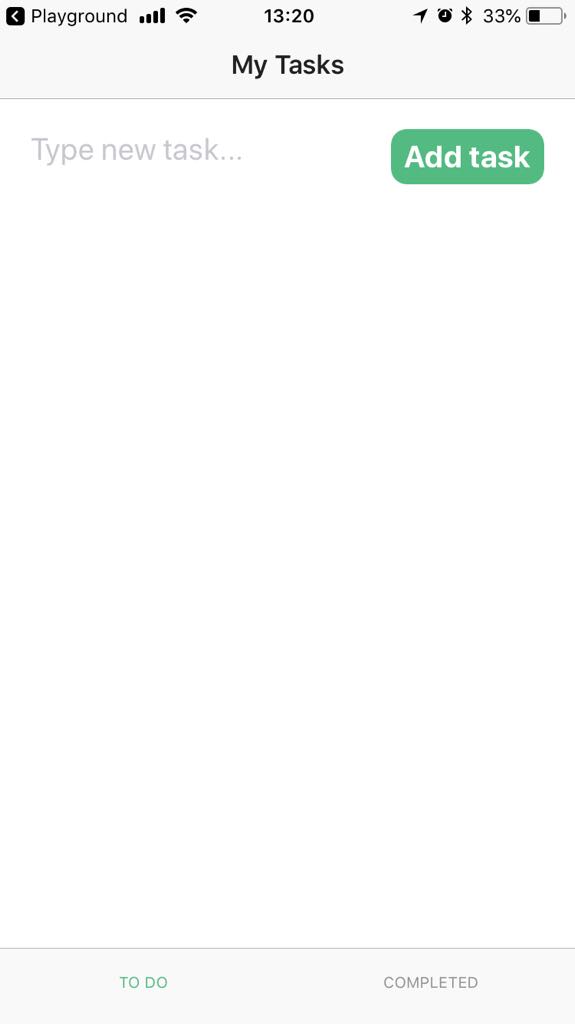 | 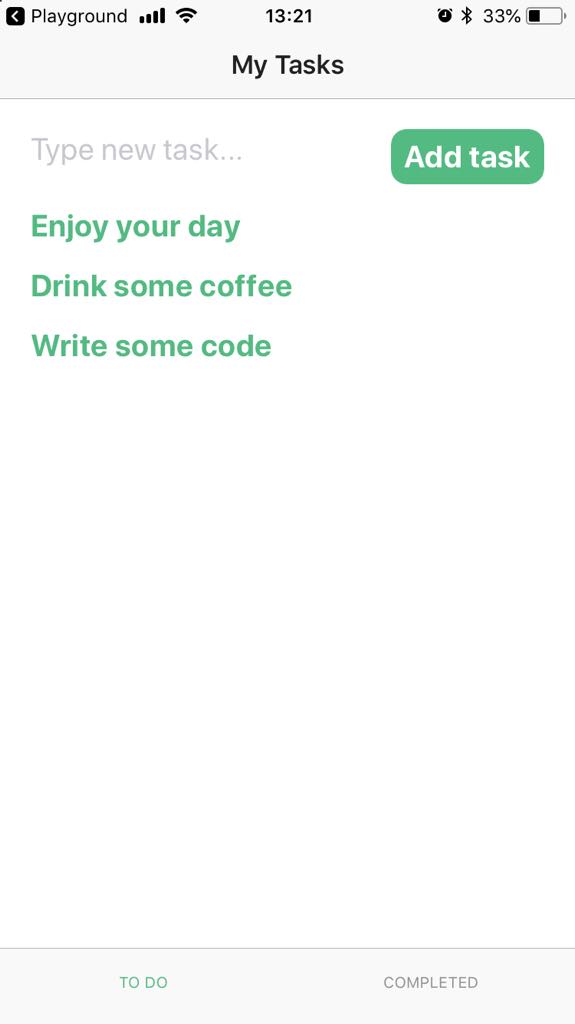 |
Conceptos básicos de NativeScript
Los componentes <ListView> y <Label> tienen por defecto algunas propiedades que puedes usar para controlar elementos como el separador de la lista o el texto envuelto. Para la mayoría de los cambios de aspecto de los componentes, debes usar estilos CSS (app.css).
Para agregar reglas de estilos que funcionen para el texto de tareas activas, puedes configurar un id en el elemento <Label>.
Requerimientos de Implementación
Establece un
idpara el<Label>que representa las tareas activas y habilita el text wrapping. HabilitartextWraplogrará que el texto se muestre correctamente en la lista aunque sea muy largo.<Label id="active-task" :text="todo.name" class="list-group-item-heading" textWrap="true" />Añade la propiedad
separatorColory establécelo atransparentpara el<ListView>que muestra las tareas activas. De esta forma, el separador no aparecerá en dicho listado.<ListView class="list-group" for="todo in todos" @itemTap="onItemTap" style="height:75%" separatorColor="transparent" >En
<style scoped>, crea el estilo para las tareas activas. Establece el tamaño de fuente, color, y algún padding para posicionar el texto en la página. Juega con los márgenes y espaciados hasta que tengas un resultado que te guste.#active-task { font-size: 20; font-weight: bold; color: #53ba82; margin-left: 20; padding-top: 5; padding-bottom: 10; }
Diseño avanzado: Tareas completadas con estilos personalizados
Asi es como tu aplicación luce al principio de la sección y como lo hará una vez que finalices la misma.
| Tareas completadas - Sin estilos | Tareas completadas - Con estilos |
|---|---|
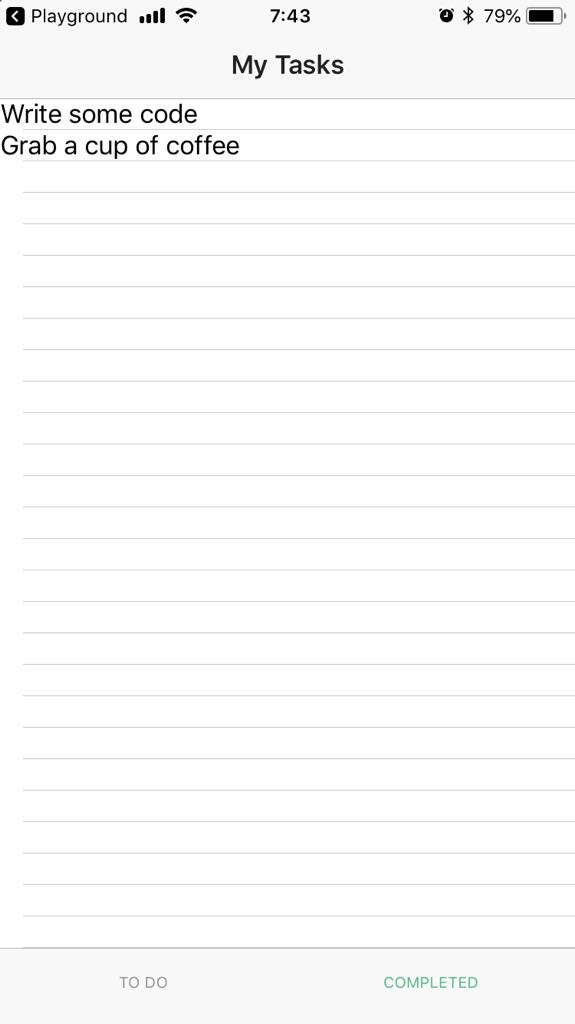 | 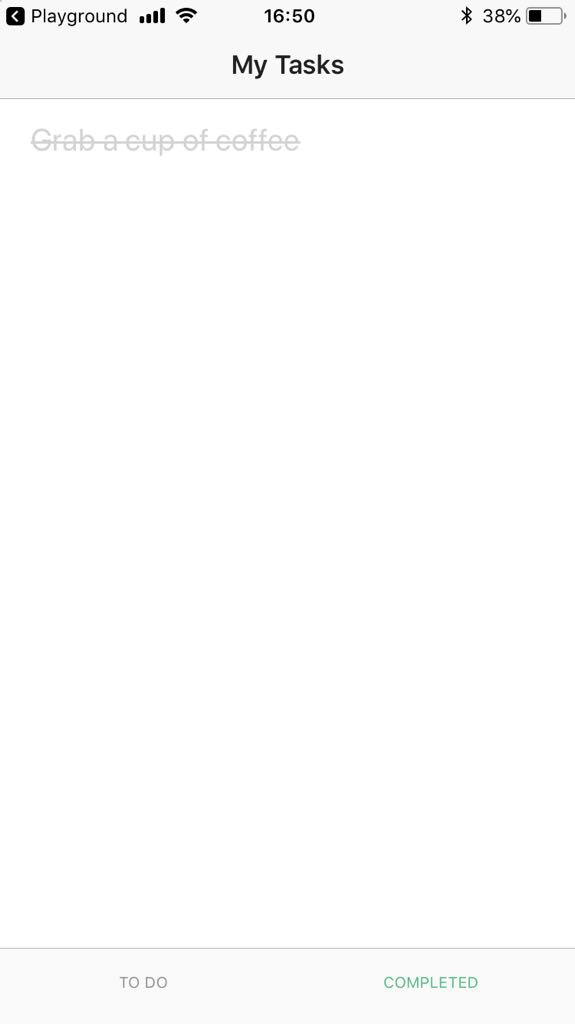 |
Conceptos básicos de NativeScript
Esta sección aplica los conceptos básicos de NativeScript de la sección Diseño avanzado: Tareas activas con estilos personalizados.
Requerimientos de Implementación
Establece un
idpara el<Label>que representa las tareas completadas y habilita el text wrapping. HabilitartextWraplogrará que el texto se muestre correctamente en la lista aunque sea muy largo<Label id="completed-task" :text="done.name" class="list-group-item-heading" textWrap="true" />Añade la propiedad
separatorColory establécelo atransparentpara el<ListView>que muestra las tareas completadas. De esta forma, el separador no aparecerá en dicho listado.<ListView id="completed-list" for="done in dones" @itemTap="onDoneTap" height="100%" separatorColor="transparent" >En
<style scoped>, crea el estilo para las tareas completadas. Establece el tamaño de fuente, color, y algún padding para posicionar el texto en la página. Juega con los márgenes y espaciados hasta que tengas un resultado que deseas.#completed-task { font-size: 20; color: #d3d3d3; margin-left: 20; padding-top: 5; padding-bottom: 10; text-decoration: line-through; }