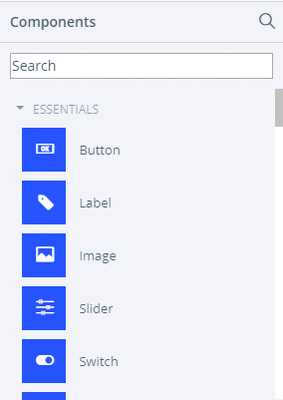- elements:utilities
- introduction
- getting-started
- routing
- utilities
- elements:layouts
- elements:action-bar
- elements:components
- elements:dialogs
- elements:utilities
O Playground do NativeScript é um lugar na nuvem onde você pode apenas brincar com NativeScript e Vue.js no seu navegador até descobrir o básico. Acesse o link e comece arrastando e soltando os componentes na parte de códigos.
Você pode trabalhar no Playground por quanto tempo quiser. Pode usar para ter um gostinho do desenvolvimento com NativeScript ou desenvolver todo o seu projeto. Contudo, quando você estiver pronto para publicar o seu aplicativo, precisará ir para a parte mais avançada e instalar as ferramentas do NativeScript localmente e então escolher um template para começar.
Essa página consiste em duas partes:
Parte 2: Construindo um aplicativo
- Template limpo do Vue.js
- Design básico
- Funcionalidade básica: Adicionar tarefas
- Funcionalidades básicas: Ver, completar e deletar tarefas da aba To Do
- Funcionalidades básicas: Ver, retornar para as tarefas ativas e deletar tarefas da aba das completas
- Design avançado: Estilizar uma caixa de entrada e botão
- Design avançado: Estilizando a aba de navegação
- Design avançado: Estilizando tarefas ativas
- Design avançado: Estilizando tarefas completas
Parte 1: Familiarizando-se com o Playground
Acesse esse link para ter um editor de código simples na nuvem, onde um template muito básico de NativeScript + Vue.js é pré-carregado para você.
DICA: Veja as tarefas de exemplo para o Playground para ter ideias sobre como começar no Playground.
Antes de começar
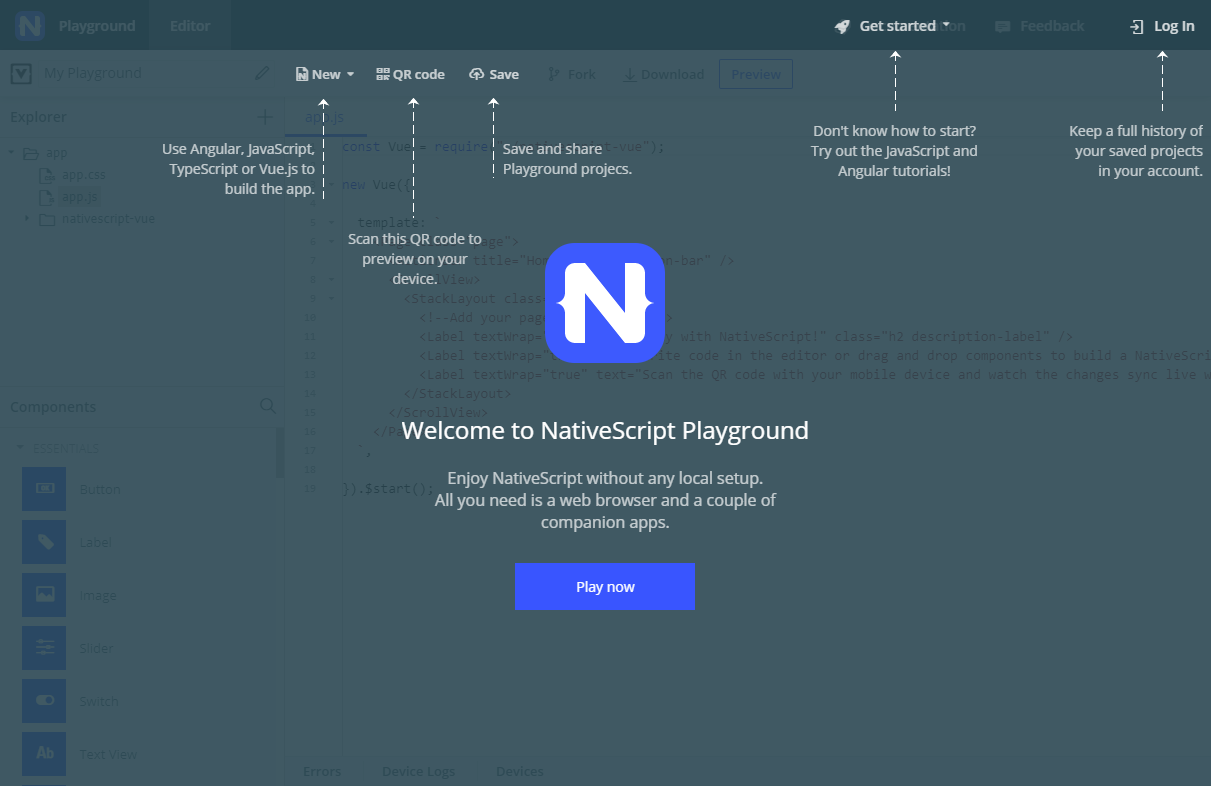
Se é sua primeira vez aqui, o Playground solicita que você instale alguns aplicativos mobile — o NativeScript Playground e o NativeScript Preview. Juntos eles deixam você ver o seu código alterado aplicado em tempo real no aparelho. Não é necessário nenhum building e bundling.
Você pode ignorar essa parte, mas sem ela você perderá a maior parte da diversão e excitação de brincar com Vue.js e NativeScript.
Mantenha os aplicativos rodando enquanto você experimenta o código.
Conhecendo o ambiente
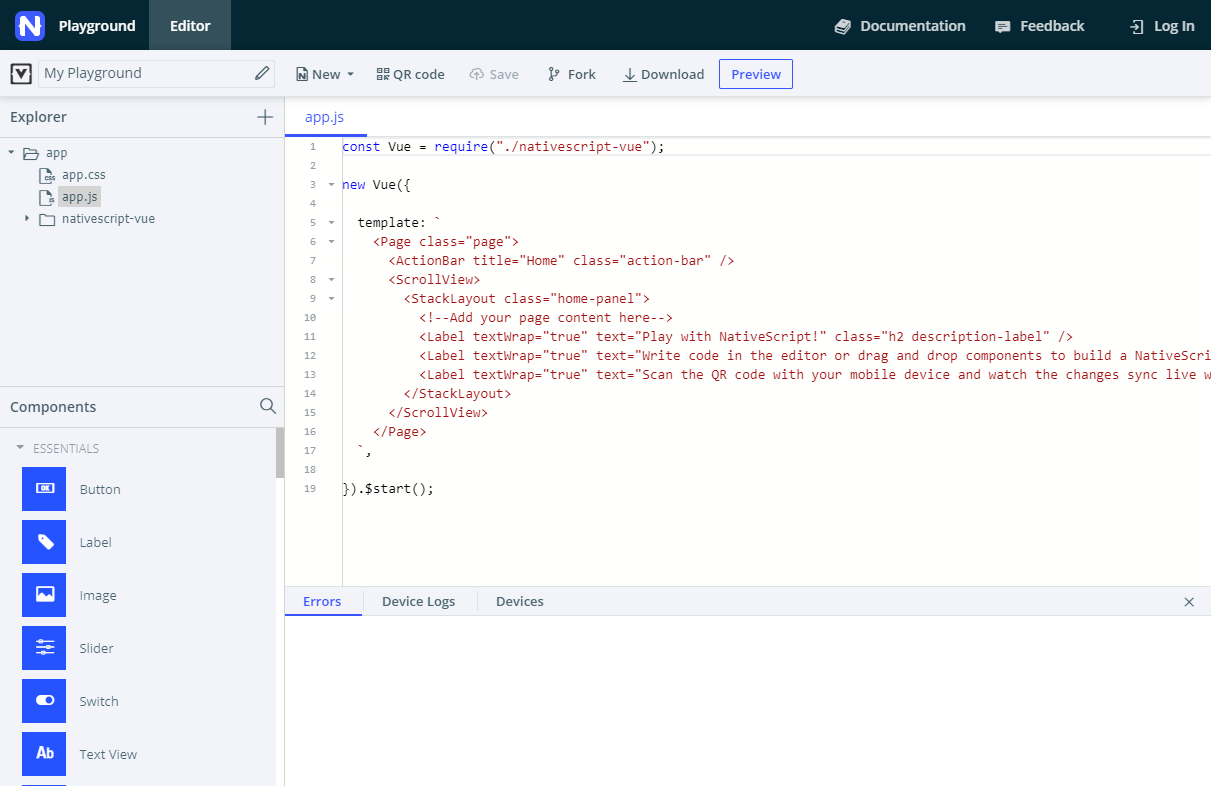
A barra lateral esquerda fornece um explorador de arquivos e um painel de Componentes. A maior parte do seu esforço no aplicativo acontecerá no app.js e app.css, que contém a funcionalidade e os estilos do aplicativo, respectivamente. Não há necessidade de se aprofundar em outros arquivos agora.
O painel de Componentes fornece um acesso rápido para códigos pré-configurados para todos os componentes de UI disponíveis do NativeScript.
Na parte superior da página, você pode enviar as alterações para aplicativos de visualização, salvar e fazer download do seu código.
A parte inferior da página é o seu melhor amigo, fornecendo relatórios de erros em tempo real e logs do aparelho.
Arraste e solte para codificar
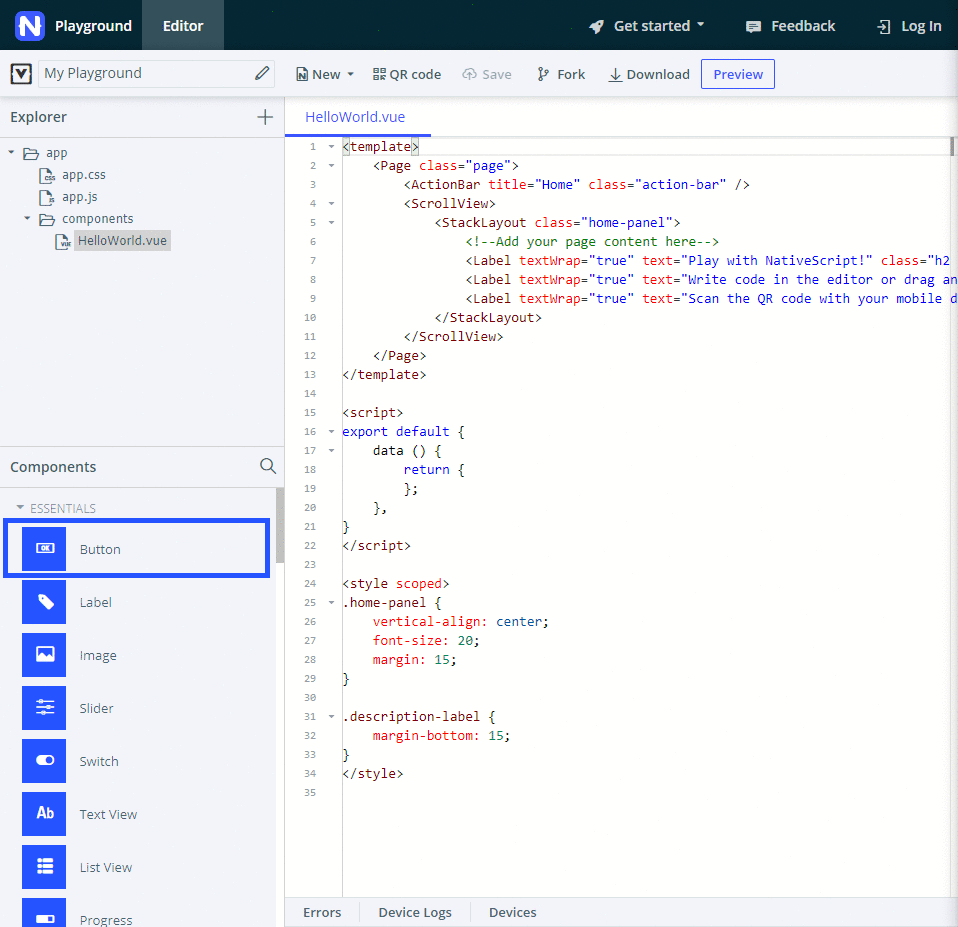
Clique no componente do painel de Componentes e arraste para o editor de código em algum lugar do bloco do template. Soltando o botão do mouse, ele insere o código pré-escrito de exemplo para o respectivo componente. Quaisquer métodos que o acompanham (como acontece no botão ou toque do item) são automaticamente adicionados no topo da página antes do bloco template.
DICA: Use a busca do painel de Componentes para achar rapidamente o elemento que você quer usar. A busca funciona somente com o título do componente e não com o nome real usado no código. Por exemplo: a busca acha text field mas não textfield.
Para a maioria dos componentes de UI funcionar, você precisa soltá-los dentro do bloco <Page>, preferencialmente dentro do componente layout. Os layouts informam ao seu aplicativo como posicionar os componentes de UI na tela.
NOTA: Nesse momento, não há nada que te impeça de deixar o código em um lugar que irá causar a falha do aplicativo ou o simples não carregamento. Nesses casos, verifique as abas Errors e Device Logs para mais informações.
Confira em tempo real

Depois que você colocar o seu código em um lugar válido, clique em Preview (ou Ctrl+S ou Cmd+S) e veja o seu aplicativo atualizar na tela do seu aparelho em instantes.
Em alguns casos, quando você interage com o aplicativo, ele fechará inesperadamente. Basta abrí-lo novamente e inspecionar o relatório de falha.
Se em qualquer momento você parar de ver as alterações em seu aparelho, clique no QR code e redigitalize o QR code com o aplicativo Playground.
Configure seu código
Então o componente é executado e exibido na tela. Você está animado, mas quer fazer o seu próprio. Apague o código padrão sugerido pelo Playground. Ajuste o tamanho e labels, remova ou adicione elementos.
Vá para o app.css e altere um pouco o estilo. Experimente mudar cores e tamanho de fontes.
Parte 2: Construindo um aplicativo
Se você quer explorar o Playground do NativeScript, você pode começar criando um simples aplicativo de to-do com os seguintes requisitos:
Design básico
- Layout com duas abas
- Uma aba exibe tarefas ativas e permite adicionar novas tarefas
- A segunda aba lista as tarefas concluídas
Funcionalidade básica
- Adicionar tarefas: Usuários podem adicionar tarefas como texto
- Ver tarefas: Tarefas recentemente adicionadas são listadas como ativas e podem ser tocadas
- Tarefas completas: Tocar em uma tarefa completa e ativa e mover para outra aba
- Apagar tarefas: Tocar em um botão "X" remove tarefas ativas ou concluídas
Design avançado
- Input e botão para adicionar tarefas são estilizados
- Abas são estilizadas
- Tarefas ativas são estilizadas
- Tarefas completas são estilizadas
DICA: Todas as seções desse tutorial contêm alguns conceitos básicos do NativeScript e subseções de requisitos de implementação. Você pode pular a subseção básica e ir direto para a implementação para uma abordagem mais prática.
Template limpo do Vue.js
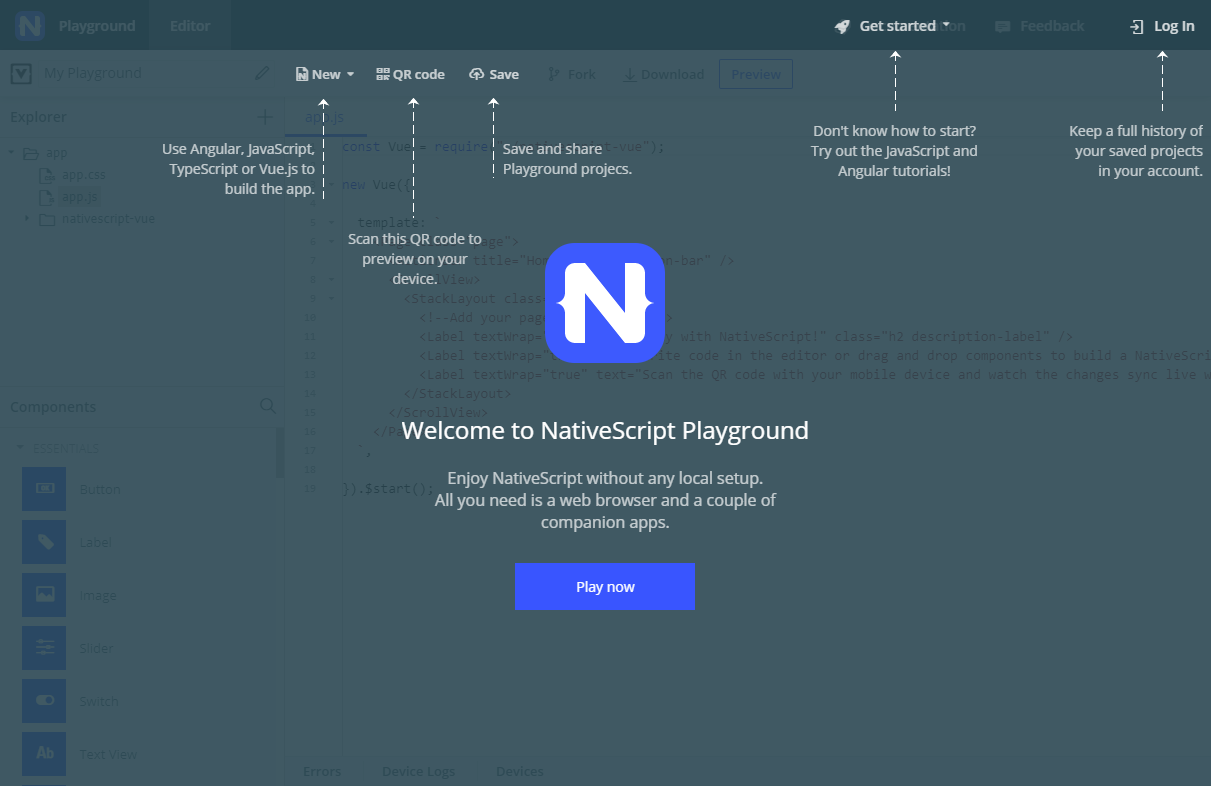
Todo o esforço do desenvolvimento acontecerá no app.js e app.css, que contém a funcionalidade e os estilos do aplicativo, respectivamente.
O app.js criado recentemente para o seu projeto Vue.js, consiste em uma declaração simples de template sem nenhuma funcionalidade. Conforme você arrasta e solta os componentes de interface no aplicativo, o Playground também adiciona um bloco de methods e preenche com código que contém funcionalidade real do aplicativo.
No app.js, você trabalhará no bloco template para o design da interface do usuário ou no bloco methods para construir a funcionalidade do aplicativo. O bloco template requer XML compatível com NativeScript. O bloco methods aceita códigos JavaScript Vue.js e NativeScript.
Design básico
Progresso da seção
Veja como o seu aplicativo ficará no início e no final dessa seção.
| Tela inicial | Aba 1 | Aba 2 |
|---|---|---|
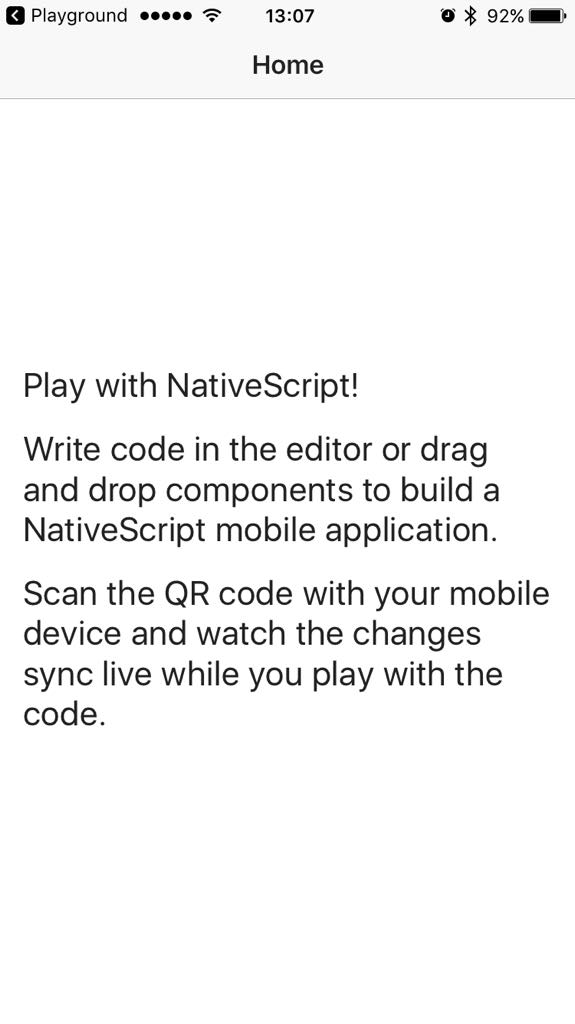 | 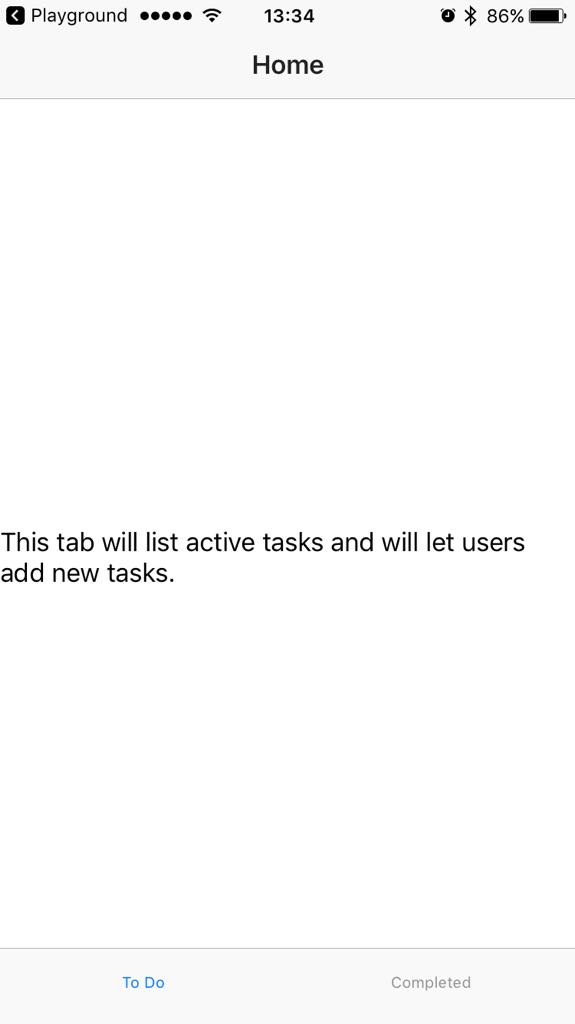 | 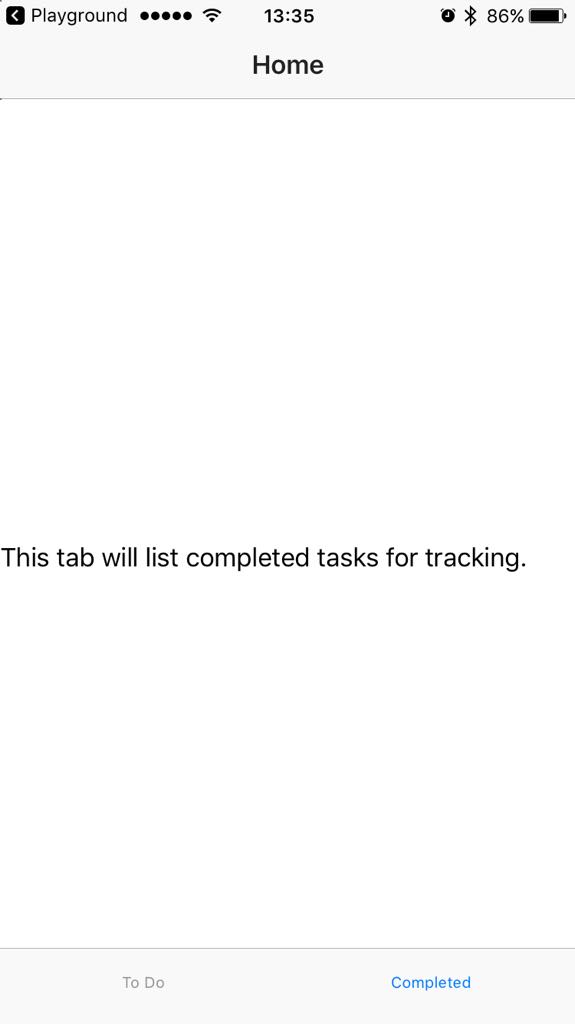 |
Conceitos básicos do NativeScript
O elemento <Page> é o elemento de nível superior da interface de todos os aplicativos NativeScript+Vue.js. Todos os outros elementos são aninhados dentro.
O elemento <ActionBar> exibe uma barra de ação para o <Page>. Um <Page> não pode conter mais que um <ActionBar>.
Tipicamente, depois do <ActionBar>, você terá componentes de navegação (como um menu drawer ou uma view de aba) ou de layout. Estes elementos controlam o layout do seu aplicativo e deixa que você determine onde colocar outros elementos de interface.
Implementação de requisitos
Use o componente <TabView> para criar um aplicativo de duas abas.
- Remova o bloco padrão
<ScrollView>e todo o conteúdo que vem com o template.
Os componentes<ScrollView>são containers de nível superior do layout para conteúdo com rolagem. - Arraste e solte o componente
<TabView>em seu lugar.
O Playground não aplica formatação de código e não cuida da identação quando inserido novos componentes. - Configure a altura do
<TabView>para preencher a tela (defina para 100%).
Em um aparelho iOS, a altura padrão faz com que as abas sejam exibidas em algum lugar no meio da tela. - Altere os títulos dos elementos
<TabViewItem>e o conteúdo para refletir sua finalidade.
Nesse ponto, o texto do conteúdo das abas são exibidos em um componente<Label>sem estilo e formação. Aplique a propriedadetextWrap="true"aos repectivos componentes<Label>para melhorar a visualização do texto.
new Vue({
template: `
<Page class="page">
<ActionBar title="My Tasks" class="action-bar" />
<TabView height="100%">
<TabViewItem title="To Do">
<Label text="This tab will list active tasks and will let users add new tasks." textWrap="true" />
</TabViewItem>
<TabViewItem title="Completed">
<Label text="This tab will list completed tasks for tracking." textWrap="true" />
</TabViewItem>
</TabView>
</Page>
`,
}).$start();Funcionalidade básica: Adicionar tarefas
Progresso da seção
Veja como o seu aplicativo ficará no início e no final dessa seção.
| Tela inicial | Aba 1 - Sem tarefas | Aba 1 - Adicionar tarefas |
|---|---|---|
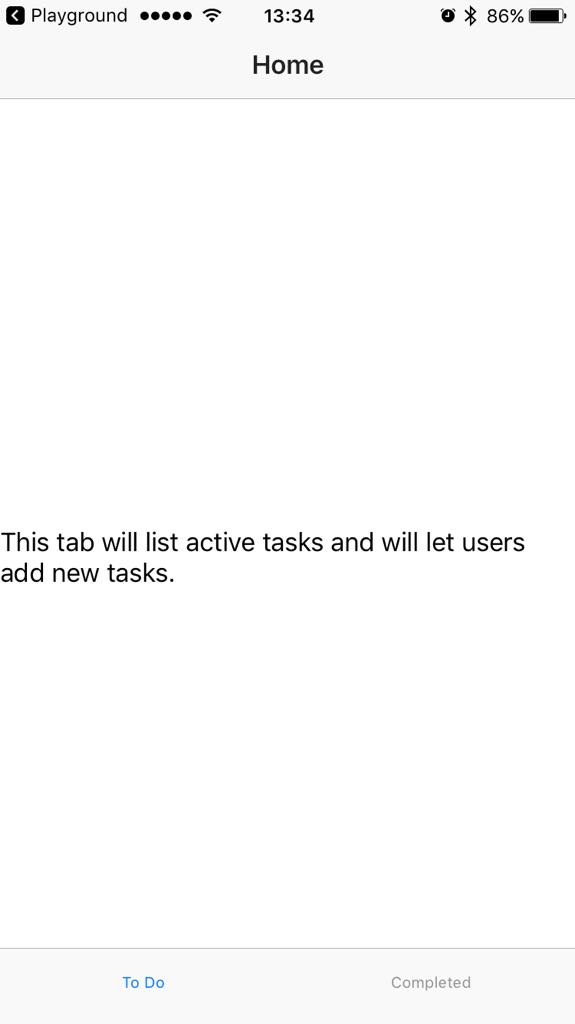 | 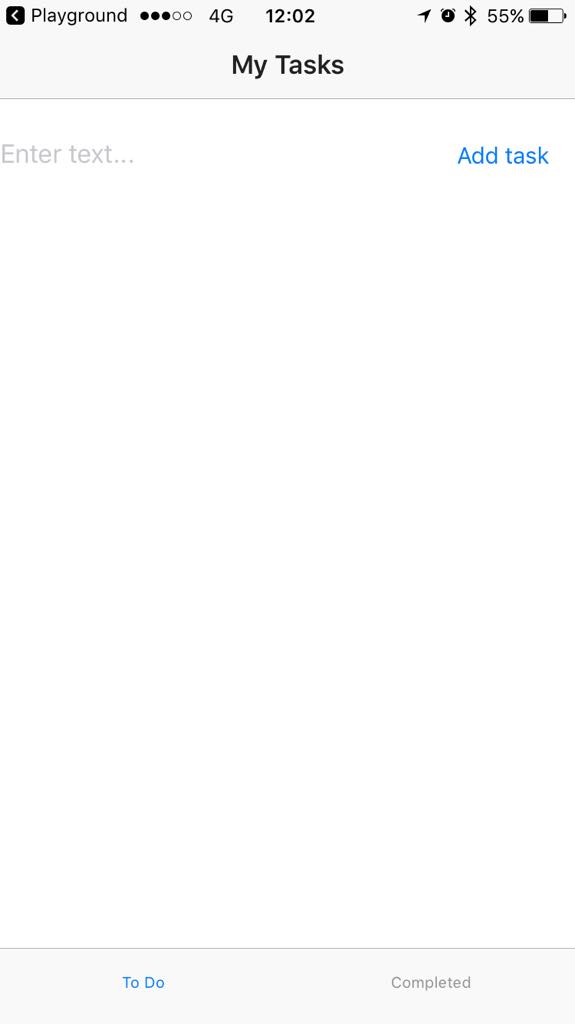 | 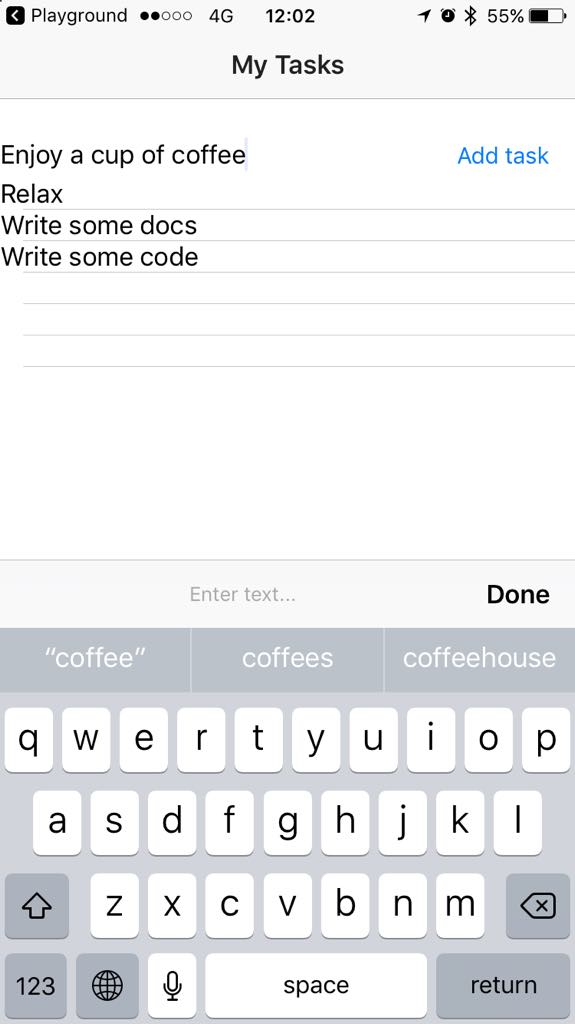 |
Alguns princípios básicos do NativeScript
Os componentes de layout deixam você organizar vários widgets de UI para o seu aplicativo. Sempre que precisar adicionar mais de um widget na tela do aplicativo, provavelmente usará as opções de layout disponíveis. O <StackLayout> e <GridLayout> são básicos, mas opções versáteis, deixando você posicionar os elementos na vertical ou em um layout semelhante a uma tabela, repectivamente. Enquanto o <StackLayout> lida com elementos em sua sequência natural, o <GridLayout> deixa você escolher o posicionamento exato dos seus elementos no grid.
Implementação de requisitos
Use o <GridLayout> para organizar um <TextField> e um <Button> na página. Os dois últimos formam a funcionalidade do aplicativo.
Use o <ListView> para exibir as tarefas abaixo do campo.
- Delete o componente
<Label>do começo do primeiro bloco<TabViewItem>para a primeira aba. - Arraste e solte um componente
<StackLayout>para dentro do bloco<TabViewItem>para a primeira aba.
O código padrão cria uma pilha vertical colorida. - Delete todos os componentes
<Label>do bloco<StackLayout>. - Arraste e solte um componente
<GridLayout>dentro do bloco<StackLayout>para a primeira aba.
O código padrão cria uma tabela colorida que mostra como posicionar elementos e mesclar célular a grade. - Delete todos os componentes
<Label>do bloco<GridLayout>. Configure o
<StackLayout>.- Remova a cor de fundo.
- Defina a largura e a altura.
Configure o
<GridLayout>.- Define a grade para ter 2 colunas e uma linha.
- Defina a largura da grade para 100% de modo que ela tenha a largura da tela.
- Remova quaisquer configurações adicionais para a grade.
- Arraste e solte um
<TextField>e um<Button>dentro do bloco<GridLayout>.
O Playground adiciona código JavaScript ao seu código pela primeira vez. Note os blocosdata()emethodsadicionados acima do blocotemplate. Nos próximos passos da implementação, você precisará adicionar código a essas seções para criar algumas funcionalidas ao aplicativo. - Arraste e solte um
<ListView>abaixo da grade.
O código padrão cria uma lista com nomes de países e icones de bandeiras. Configure o posicionamento dos elementos dentro da grade.
- Deina o
<TextField>para ficar na primeira coluna e na primeira linha. - Defina o
<Button>para ficar na segunda coluna e na primeira linha.
- Deina o
- Remova o código de exemplo do
<TextField>e do<ListView>. Defina uma altura para<ListView>. - Registre as novas tarefas no console.
- Adiciona as tarefas recém-adicionadas dentro de um array de tarefas. Use
unshiftpara colocar novos itens no top da página. - Limpe as caixas de textos após a entrada.
- Liste o nome das tarefas na tela.
No final desta etapa, seu código deve parecer com este exemplo:
const Vue = require("nativescript-vue");
new Vue({
data() {
return {
todos: [],
textFieldValue: "",
}
},
methods: {
onItemTap(args) {
console.log('Task with index: ' + args.index + ' tapped'); // Registra log das tarefas tocadas no console para debug.
},
onButtonTap() {
console.log("New task added: " + this.textFieldValue + "."); // Registra log da nova tarefa no console para debug.
this.todos.unshift({ name: this.textFieldValue }); // Adiciona a nova tarefa no array `todos[]`. Novas tarefas são imediatamente exibidas na tela.
this.textFieldValue = ""; // Limpa o input de texto, desta forma o usuário está apto a adicionar novas tarefas imediatamente.
},
},
template: `
<Page class="page">
<ActionBar title="My Tasks" class="action-bar" />
<TabView height="100%">
<TabViewItem title="To Do">
<!-- Posiciona uma caixa de texto, um botão e uma lista de tarefas na grade. -->
<StackLayout orientation="vertical" width="100%" height="100%">
<GridLayout columns="2*,*" rows="auto" width="100%">
<TextField row="0" col="0" v-model="textFieldValue" hint="Type new task..." editable="true" @returnPress="onButtonTap" /> <!-- Configura o input de texto e garante que pressionar o Return no teclado produz o mesmo resultado que tocar no botão. -->
<Button row="0" col="1" text="Add task" @tap="onButtonTap" />
</GridLayout>
<ListView for="todo in todos" @itemTap="onItemTap" height="100%"> <!-- Certifique-se de definir uma altura ou sua lista não será exibida no iOS. -->
<v-template>
<Label :text="todo.name" />
</v-template>
</ListView>
</StackLayout>
</TabViewItem>
<TabViewItem title="Completed">
<Label text="This tab will list completed tasks for tracking." textWrap="true" />
</TabViewItem>
</TabView>
</Page>
`,
}).$start();Funcionalidades básicas: Ver, completar e deletar tarefas da aba To Do
Progresso da seção
Veja como seu app vai parecer no começo e no fim desta seção.
| Tab 1 - Tarefas adicionadas | Tab 1 - Item tocado | Tab 2 - Tarefas concluídas |
|---|---|---|
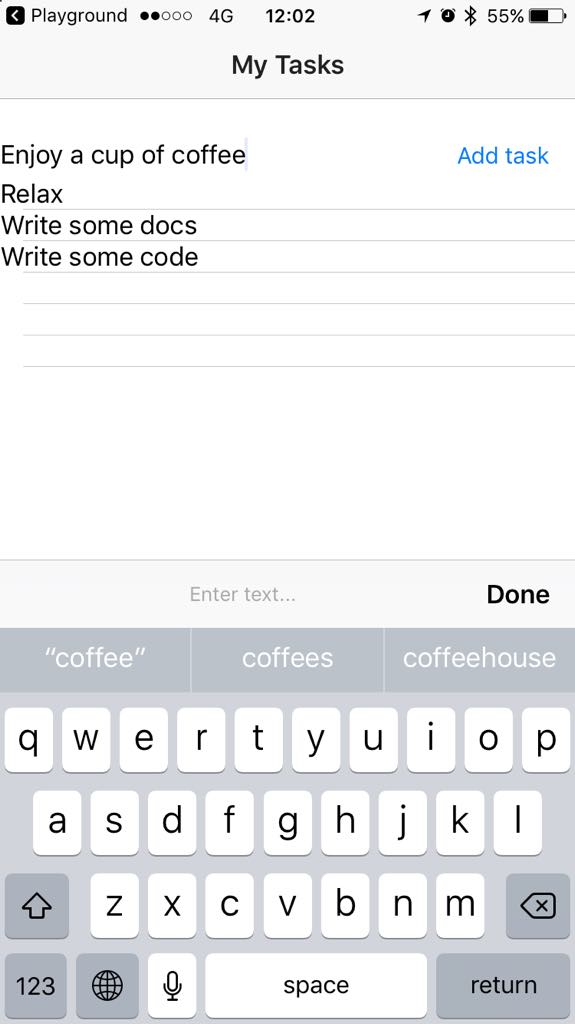 | 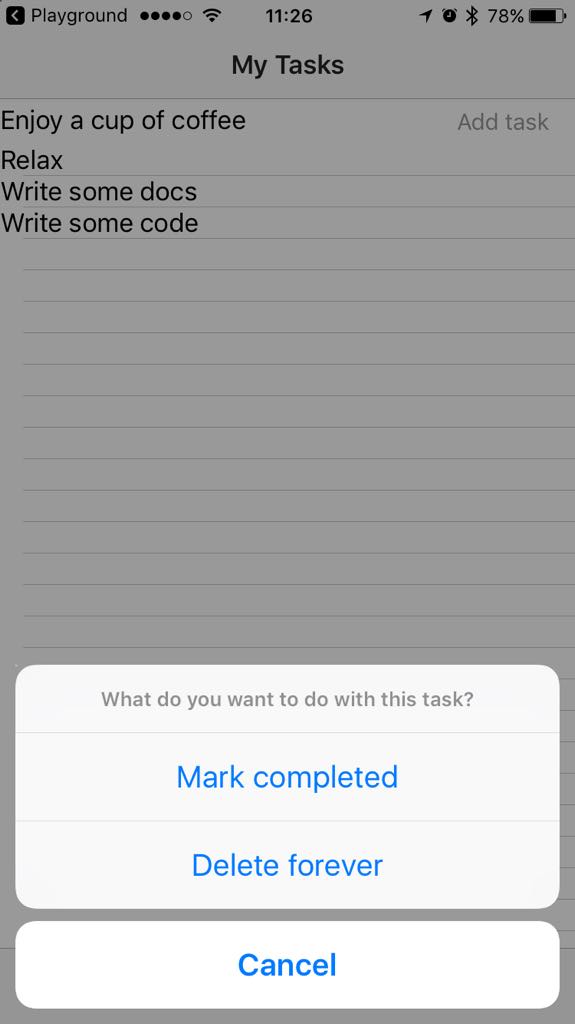 | 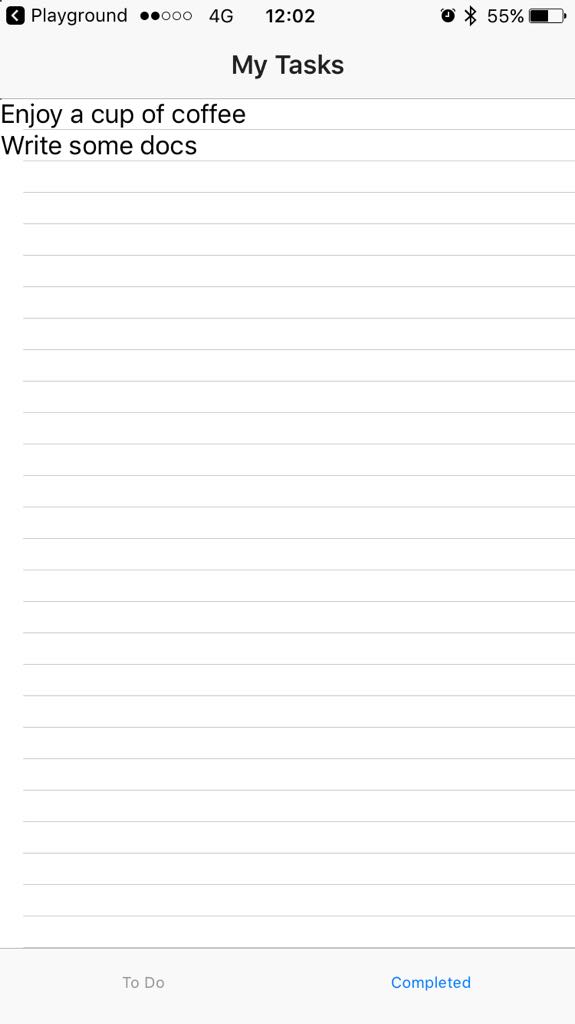 |
Alguns princípios básicos do NativeScript
Pronto para uso, o componente <ListView> detecta um gesto de toque para cada item e emite um evento para ele. O evento possui informações sobre o índice do item do array tocado e o próprio item do array. Para permitir que o usuário escolha o resultado do gesto de toque e expandir a funcionalidade do seu aplicativo, você pode conectar um diálogo ao evento.
dialogs é um módulo disponível globalmente que fornece vários tipos de diálogos configuráveis para o aplicativos: alert, action, prompt, login, confirmation. Esta implementação depende do action() para permitir os usuários escolherem se eles querem marcar uma tarefa como completa ou deleta-la da sua lista de tarefas ativas.
Implementação dos requisitos
Em um segundo bloco
<TabViewItem>, arraste e solte um elemento<ListView>, limpe seu conteúdo e defina uma altura para ele.No nosso recém-adicionado elemento
<ListView>mostre os itens de um array de tarefas completas (dones).<ListView for="done in dones" @tap="onDoneTap" height="100%"> <!-- Certifique-se de definir uma altura ou sua lista não será exibida no iOS. --> <v-template> <Label :text="done.name" /> </v-template> </ListView>Modifique o método
onItemTap.
Método mostra um diálogo
action().Método registra uma seleção do usuário no console para debugging.
Baseado na seleção do usuário, o método move os elementos do array
todospara o arraydones, deleta os elementos do arraytodosou descarta o diálogo. Usesplice()para evitar deixar "buracos" no array, eunshift()para ter certeza que as tarefas recentes são mostradas no topo.onItemTap(args) { action('What do you want to do with this task?', 'Cancel', ['Mark completed', 'Delete forever']) .then(result => { console.log(result); // Registra as opções escolhidas para debugging. switch (result) { case 'Mark completed': this.dones.unshift(args.item); // Coloca a tarefa ativa tocada no topo de tarefas completadas. this.todos.splice(args.index, 1); // Remove a tarefa ativa tocada. break; case 'Delete forever': this.todos.splice(args.index, 1); // Remove a tarefa ativa tocada. break; case 'Cancel' || undefined: // Descarta o diálogo. break; } }) },
No final desta etapa, seu código deve parecer com este exemplo:
const Vue = require("nativescript-vue");
new Vue({
data() {
return {
todos: [],
textFieldValue: "",
}
},
methods: {
onItemTap(args) {
action('What do you want to do with this task?', 'Cancel', ['Mark completed', 'Delete forever'])
.then(result => {
console.log(result); // Registra as opções escolhidas para debugging.
switch (result) {
case 'Mark completed':
this.dones.unshift(args.item); // Coloca a tarefa ativa tocada no topo de tarefas completadas.
this.todos.splice(args.index, 1); // Remove a tarefa ativa tocada.
break;
case 'Delete forever':
this.todos.splice(args.index, 1); // Remove a tarefa ativa tocada.
break;
case 'Cancel' || undefined: // Descarta o diálogo.
break;
}
})
},
onButtonTap() {
console.log("New task added: " + this.textFieldValue + "."); // Registra log da nova tarefa no console para debug.
this.todos.unshift({ name: this.textFieldValue }); // Adiciona a nova tarefa no array `todos[]`. Novas tarefas são imediatamente exibidas na tela.
this.textFieldValue = ""; // Limpa o input de texto, desta forma o usuário está apto a adicionar novas tarefas imediatamente.
},
},
template: `
<Page class="page">
<ActionBar title="My Tasks" class="action-bar" />
<TabView height="100%">
<TabViewItem title="To Do">
<!-- Posiciona uma caixa de texto, um botão e uma lista de tarefas na grade. -->
<StackLayout orientation="vertical" width="100%" height="100%">
<GridLayout columns="2*,*" rows="auto" width="100%">
<TextField row="0" col="0" v-model="textFieldValue" hint="Type new task..." editable="true" @returnPress="onButtonTap" /> <!-- Configura o input de texto e garante que pressionar o Return no teclado produz o mesmo resultado que tocar no botão. -->
<Button row="0" col="1" text="Add task" @tap="onButtonTap" />
</GridLayout>
<ListView for="todo in todos" @itemTap="onItemTap" height="100%"> <!-- Certifique-se de definir uma altura ou sua lista não será exibida no iOS. -->
<v-template>
<Label :text="todo.name" />
</v-template>
</ListView>
</StackLayout>
</TabViewItem>
<TabViewItem title="Completed">
<ListView for="done in dones" @tap="onDoneTap" height="100%"> <!-- Certifique-se de definir uma altura ou sua lista não será exibida no iOS. -->
<v-template>
<Label :text="done.name" />
</v-template>
</ListView>
</TabViewItem>
</TabView>
</Page>
`,
}).$start();Funcionalidades básicas: Ver, retornar para as tarefas ativas e deletar tarefas da aba das completas
Progresso da seção
Veja como seu aplicativo vai parecer no começo e no fim desta seção.
| Tab 2 - Tarefas completas | Tab 2 - Item tocado | Tab 1 - Tarefa ativa |
|---|---|---|
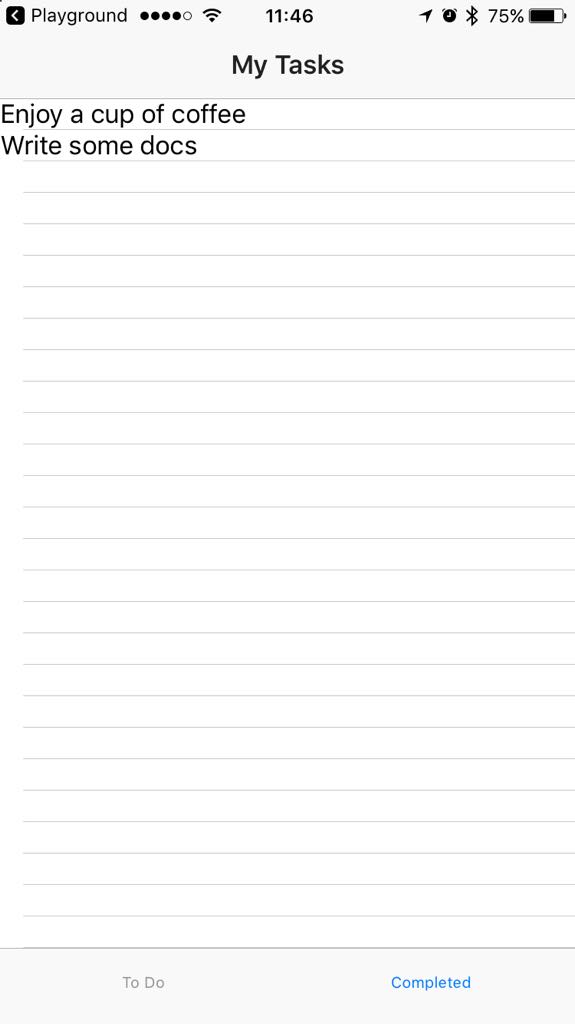 | 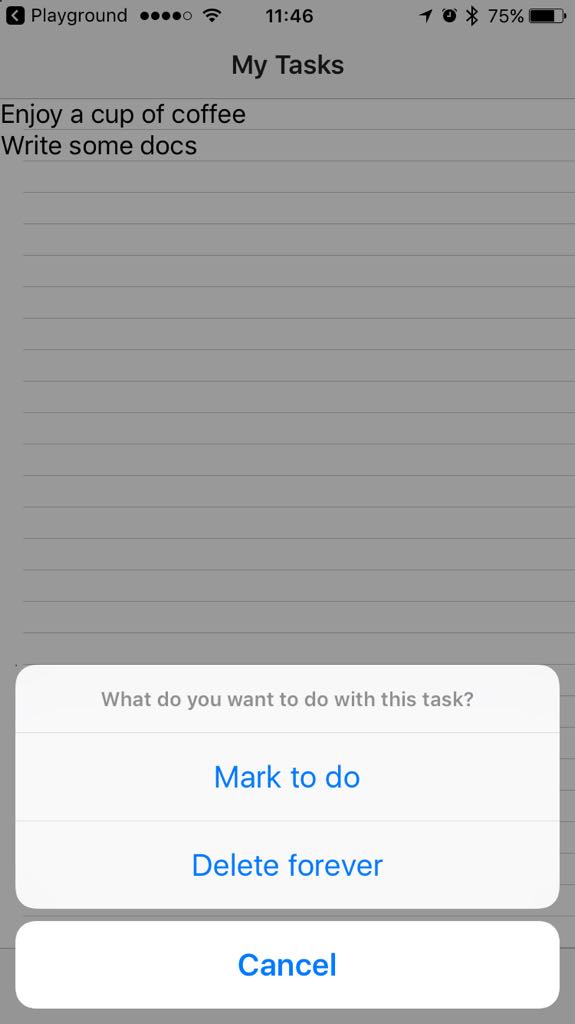 | 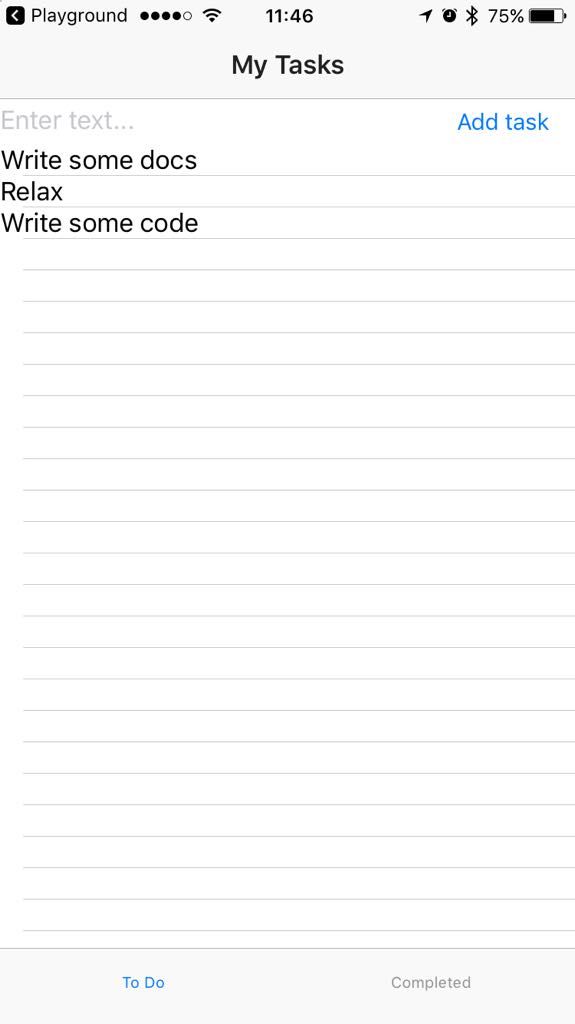 |
Alguns princípios básicos do NativeScript
Esta etapa da implementação não requer nenhum conhecimento adicional.
Implementação dos requisitos
Para a segunda aba, modifique o método OneDoneTap:
- Método mostra um diálogo
action. - Método registra uma seleção do usuário no console para debugging.
- Baseado na seleção do usuário, o método move os elementos do array
donespara o arraytodos, deleta os elementos do arraydonesou descarta o diálogo. Usesplice()para evitar deixar "buracos" no array, eunshift()para ter certeza que as tarefas recentes são mostradas no topo.
onDoneTap(args) {
action('What do you want to do with this task?', 'Cancel', ['Mark to do', 'Delete forever'])
.then(result => {
console.log(result); // Registra a opção selecionada para debugging.
switch (result) {
case 'Mark to do':
this.todos.unshift(args.item); // Coloca a tarefa completa tocada no topo das tarefas para fazer
this.dones.splice(args.index, 1); // Remove a tarefa tocada da lista das completas
break;
case 'Delete forever':
this.dones.splice(args.index, 1);
break;
case 'Cancel'||undefined:
break;
}
})
},Ao final dessa estapa, seu código deve se parecer com este exemplo:
const Vue = require("nativescript-vue");
new Vue({
data() {
return {
todos: [],
textFieldValue: "",
}
},
methods: {
onItemTap(args) {
action('What do you want to do with this task?', 'Cancel', ['Mark completed', 'Delete forever'])
.then(result => {
console.log(result); // Registra as opções escolhidas para debugging.
switch (result) {
case 'Mark completed':
this.dones.unshift(args.item); // Coloca a tarefa ativa tocada no topo de tarefas completadas.
this.todos.splice(args.index, 1); // Remove a tarefa ativa tocada.
break;
case 'Delete forever':
this.todos.splice(args.index, 1); // Remove a tarefa ativa tocada.
break;
case 'Cancel' || undefined: // Descarta o diálogo.
break;
}
})
},
onDoneTap(args) {
action('What do you want to do with this task?', 'Cancel', ['Mark to do', 'Delete forever'])
.then(result => {
console.log(result); // Registra a opção selecionada para debugging.
switch (result) {
case 'Mark to do':
this.todos.unshift(args.item); // Coloca a tarefa completa tocada no topo das tarefas para fazer
this.dones.splice(args.index, 1); // Remove a tarefa tocada da lista das completas
break;
case 'Delete forever':
this.dones.splice(args.index, 1);
break;
case 'Cancel'||undefined:
break;
}
})
},
onButtonTap() {
console.log("New task added: " + this.textFieldValue + "."); // Registra log da nova tarefa no console para debug.
this.todos.unshift({ name: this.textFieldValue }); // Adiciona a nova tarefa no array `todos[]`. Novas tarefas são imediatamente exibidas na tela.
this.textFieldValue = ""; // Limpa o input de texto, desta forma o usuário está apto a adicionar novas tarefas imediatamente.
},
},
template: `
<Page class="page">
<ActionBar title="My Tasks" class="action-bar" />
<TabView height="100%">
<TabViewItem title="To Do">
<!-- Posiciona uma caixa de texto, um botão e uma lista de tarefas na grade. -->
<StackLayout orientation="vertical" width="100%" height="100%">
<GridLayout columns="2*,*" rows="auto" width="100%">
<TextField row="0" col="0" v-model="textFieldValue" hint="Type new task..." editable="true" @returnPress="onButtonTap" /> <!-- Configura o input de texto e garante que pressionar o Return no teclado produz o mesmo resultado que tocar no botão. -->
<Button row="0" col="1" text="Add task" @tap="onButtonTap" />
</GridLayout>
<ListView for="todo in todos" @itemTap="onItemTap" height="100%"> <!-- Certifique-se de definir uma altura ou sua lista não será exibida no iOS. -->
<v-template>
<Label :text="todo.name" />
</v-template>
</ListView>
</StackLayout>
</TabViewItem>
<TabViewItem title="Completed">
<ListView for="done in dones" @tap="onDoneTap" height="100%"> <!-- Certifique-se de definir uma altura ou sua lista não será exibida no iOS. -->
<v-template>
<Label :text="done.name" />
</v-template>
</ListView>
</TabViewItem>
</TabView>
</Page>
`,
}).$start();Design avançado: Estilizar uma caixa de entrada e botão
Progresso da seção
Veja como seu aplicativo vai parecer no começo e no fim desta seção.
| Tab 1 - Sem estilo | Tab 1 - Estilizado | Tab 1 - Estilizado |
|---|---|---|
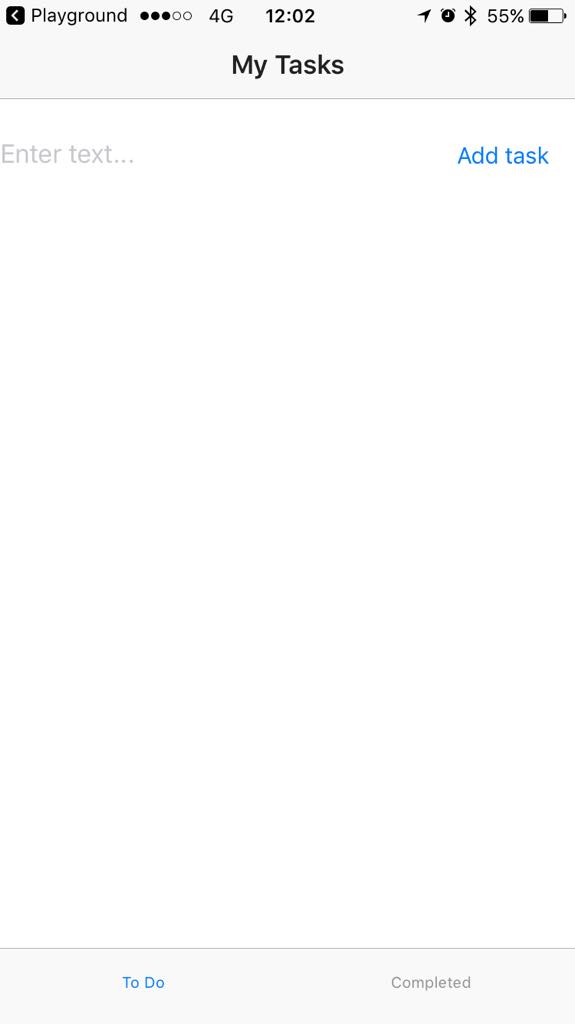 | 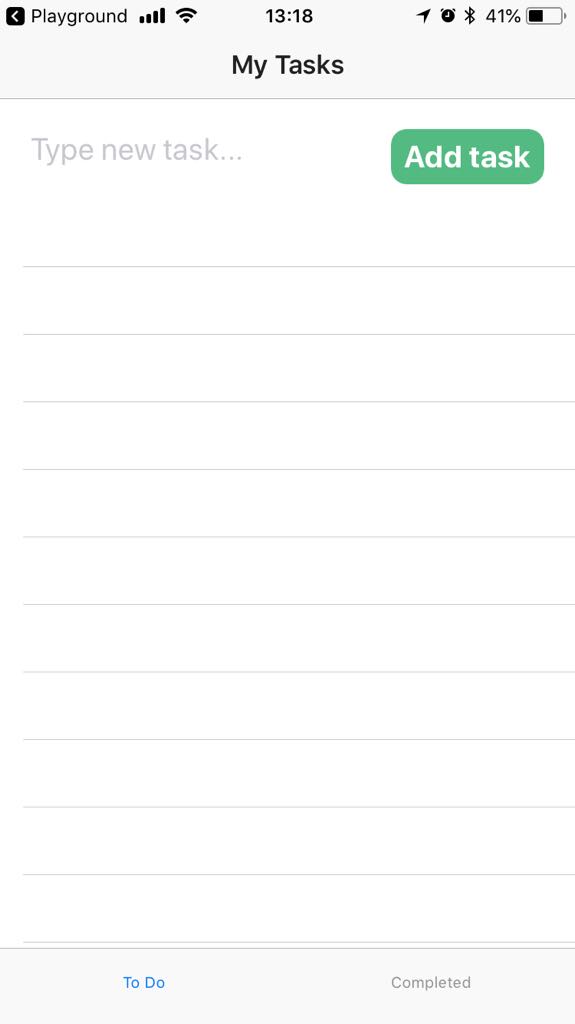 | 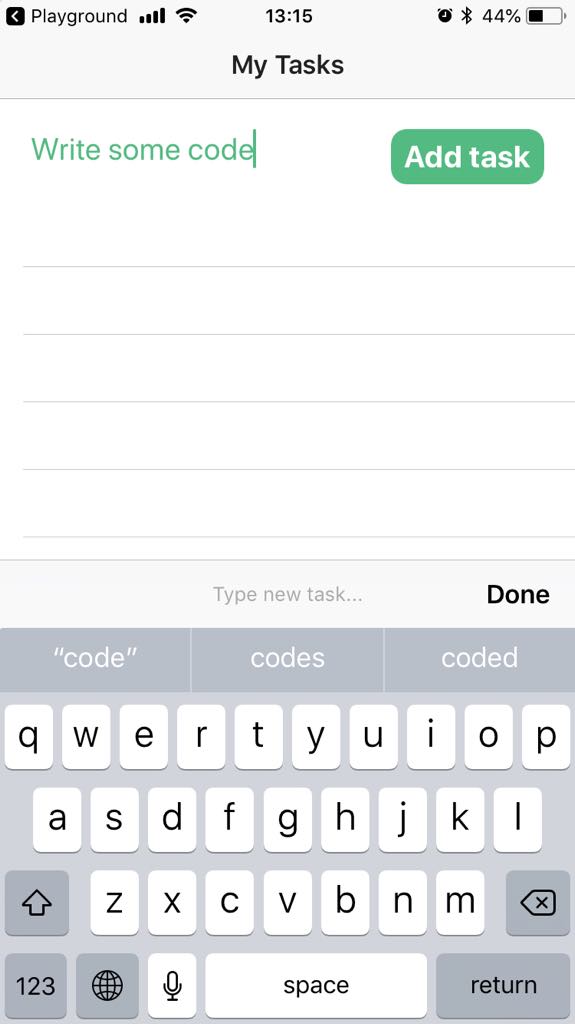 |
Alguns princípios básicos do NativeScript
Quando você trabalha com NativeScript e Vue.js, você pode usar CSS application-wide ou CSS inline para estilizar seu aplicativo. CSS aplication-wide é aplicado por primeiro e tratado em app.css na raiz do seu projeto. Veja também: Styling.
Com seletores de tipo, você pode selecionar um componente da UI e aplicar estilos nele. Para selecionar um tipo, use o nome do componente como fornecido no código. Por exemplo, para selecionar uma tab view, use TabView.
Implementação dos requisitos
Em app.css, mude o tamanho da fonte, a cor e as margens em volta de <TextField>.
TextField {
font-size: 20;
color: #53ba82;
margin-top: 10;
margin-bottom: 10;
margin-right: 5;
margin-left: 20;
}Em
app.jsna linha 63, adicione umidpara o botão.<Button id="add-task-button" row="0" col="1" text="Add task" @tap="onButtonTap" />Em
app.css, crie um estilo para o botão. Modifique o estilo para criar um botão colorido com as bordas arredondadas.#add-task-button { font-size: 20; font-weight: bold; color: white; background-color: #53ba82; margin-top: 20; margin-bottom: 10; margin-right: 20; margin-left: 5; border-radius: 20px; }
Design avançado: Estilizando a aba de navegação
Progresso da seção
Veja como seu aplicativo vai parecer no começo e no fim desta seção.
| Aba - Sem estilo | Aba estilizada |
|---|---|
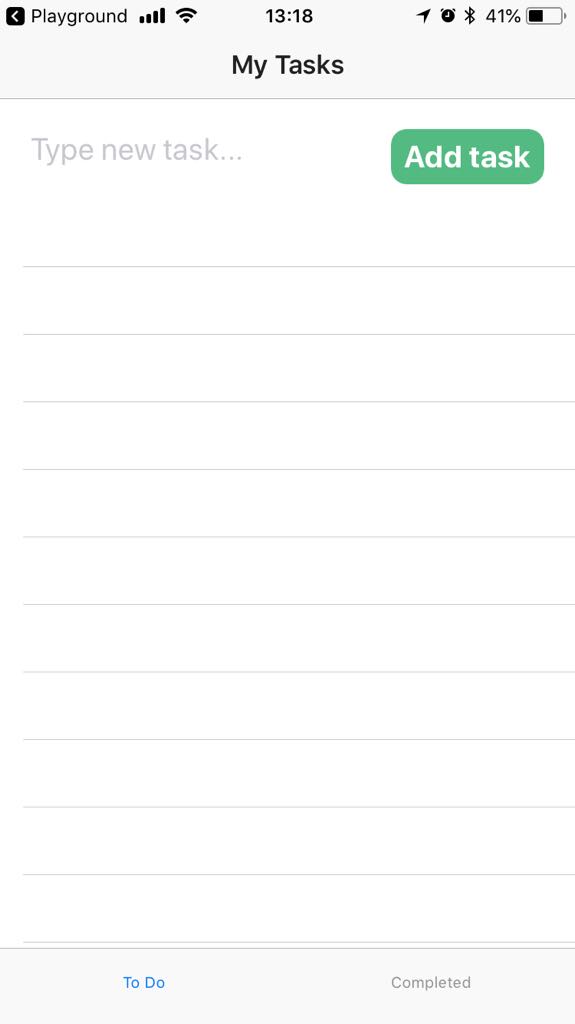 | 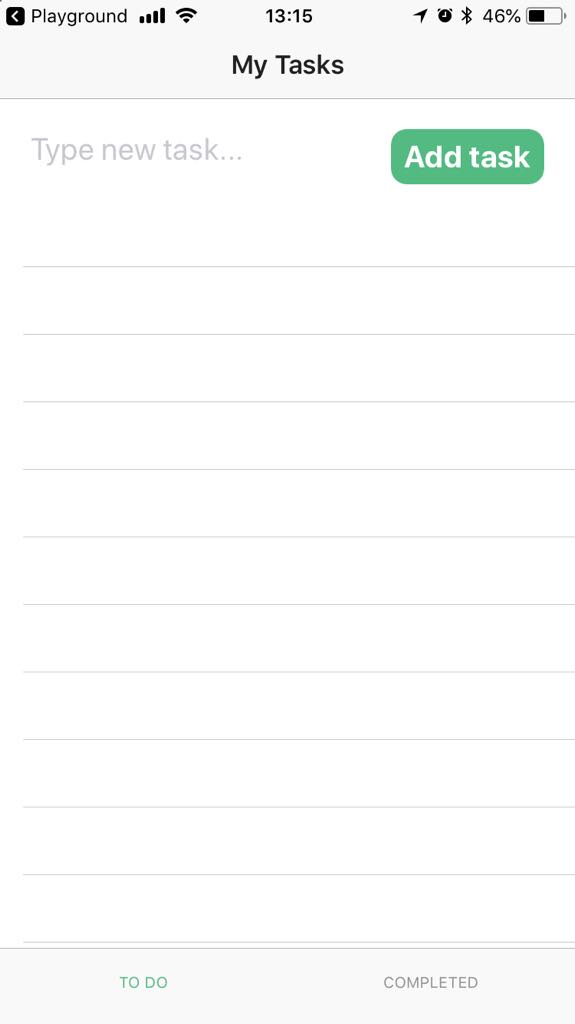 |
Alguns principios básicos do NativeScript
<TabView> fornece algumas propriedades de estilo prontas. Você pode aplicar uma transformação de texto para cada título das abas (textTransform) e mudar o tamanho da fonte e cor globalmente (tabTextFontSize, tabTextColor, selectedTabTextColor). You também pode mudar a cor de fundo das suas abas (tabBackgroundColor);
NOTA: Atualmente,
tabTextFontSizenão funciona no iOS e você não pode mudar o tamanho dos títulos das abas no iOS.
Implementação dos requisitos
Mudar a cor e o tamanho da fonte do título da aba selecionada
No app.js, na linha 57, adicione as propriedades selectedTabTextColor e tabTextFontSize. Se você está testando isto no iOS, a fonte não vai mudar, mas funciona tranquilo no Android.
<TabView height="100%" selectedTabTextColor="#53ba82" tabTextFontSize="20" >Transformação de texto
No app.js, nas linhas 58 e 73, aplique a propriedade textTransform. Você pode usar esta propriedade apenas no nível <TabViewItem>.
<TabViewItem title="To Do" textTransform="uppercase" ><TabViewItem title="Completed" textTransform="uppercase">Design avançado: Estilizando tarefas ativas
Veja como seu aplicativo vai parecer no começo e no fim desta seção.
| Tarefas ativas - Sem estilo | Tarefas ativas - sem separador | Tarefas ativas - estilizado |
|---|---|---|
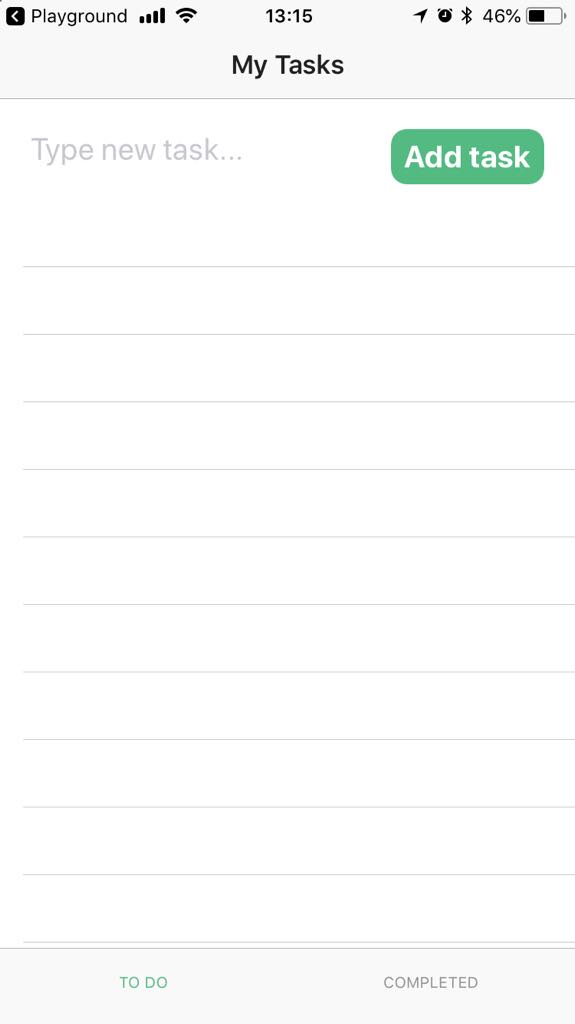 | 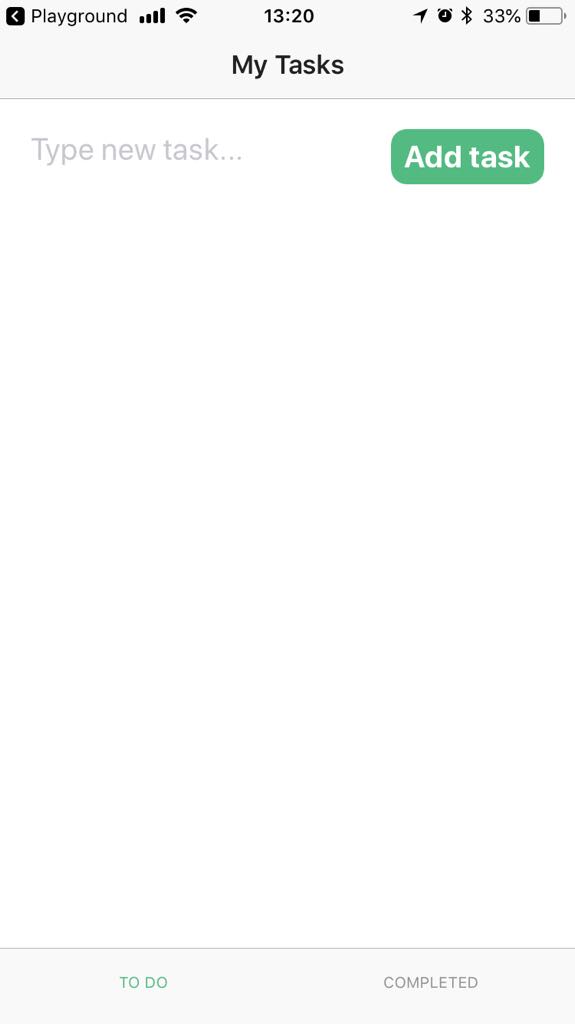 | 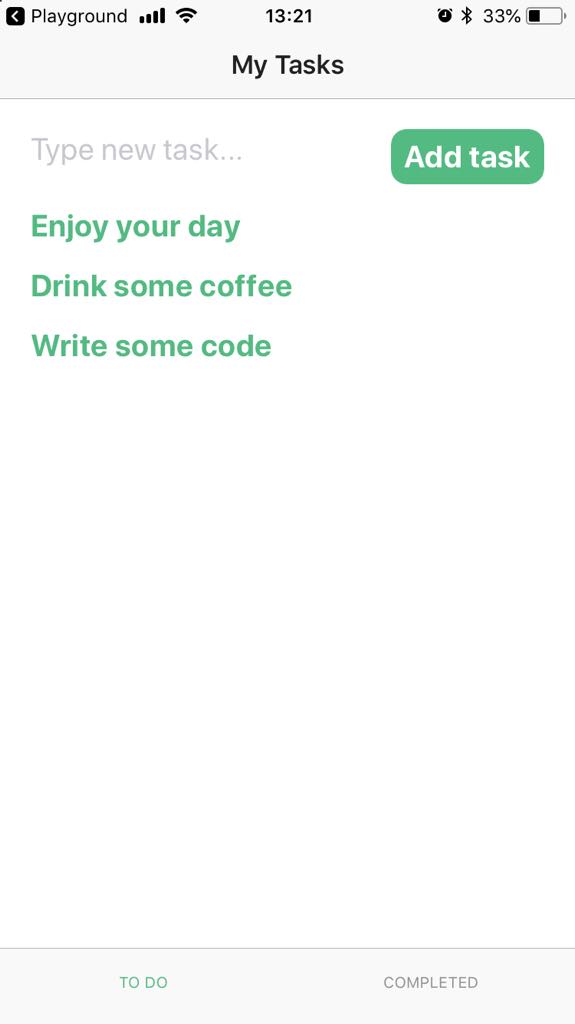 |
Alguns principios básicos do NativeScript
<ListView> e <Label> têm propriedades de estilos prontas que você pode usar para controlar os elementos como o separador de lista ou a quebra de texto automática do app.js. Para mudar o estilo da fonte, cor e posição do texto, você precisa usar CSS em app.css.
Para implementar um estilo particular para o texto das tarefas ativas, você pode definir um id para o elemento <Label>.
Implementação dos requisitos
Em
app.js, na linha 67, defina umidpara o<Label>que representa as tarefas ativas e habilite a quebra de texto automática. Habilitando a quebra de texto automática garante que o texto mais longo seja exibido corretamente em sua lista.<Label id="active-task" :text="todo.name" textWrap="true" >Na linha 65, adicione a propriedade
separatorColore defina o comotransparent. Desta forma, o separador não vai mais aparecer em sua lista.<ListView for="todo in todos" @itemTap="onItemTap" height="100%" separatorColor="transparent">Em
app.css, crie um estilo para as tarefas tivas. Defina a o tamanho da fonte, cor e algum padding para posicionar o texto na página. Rode alterando margin e padding até você obter um resultado que agrade a você.#active-task { font-size: 20; font-weight: bold; color: #53ba82; margin-left: 20; padding-top: 5; padding-bottom: 10; }
Design avançado: Estilizando tarefas completas
Veja como seu aplicativo vai parecer no começo e no fim desta seção.
| Tarefas completas - Sem estilo | Tarefas completas - Estilizadas |
|---|---|
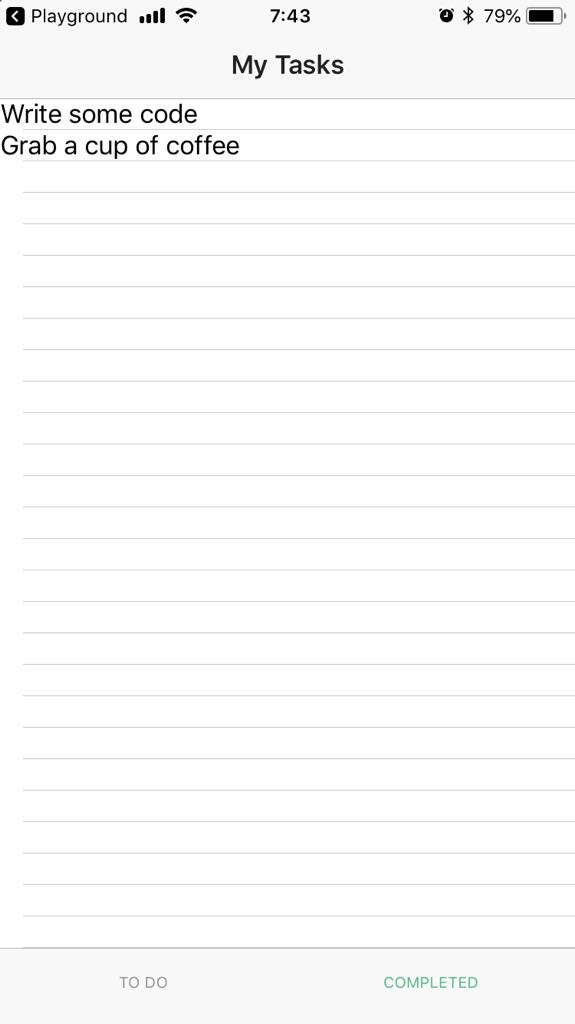 | 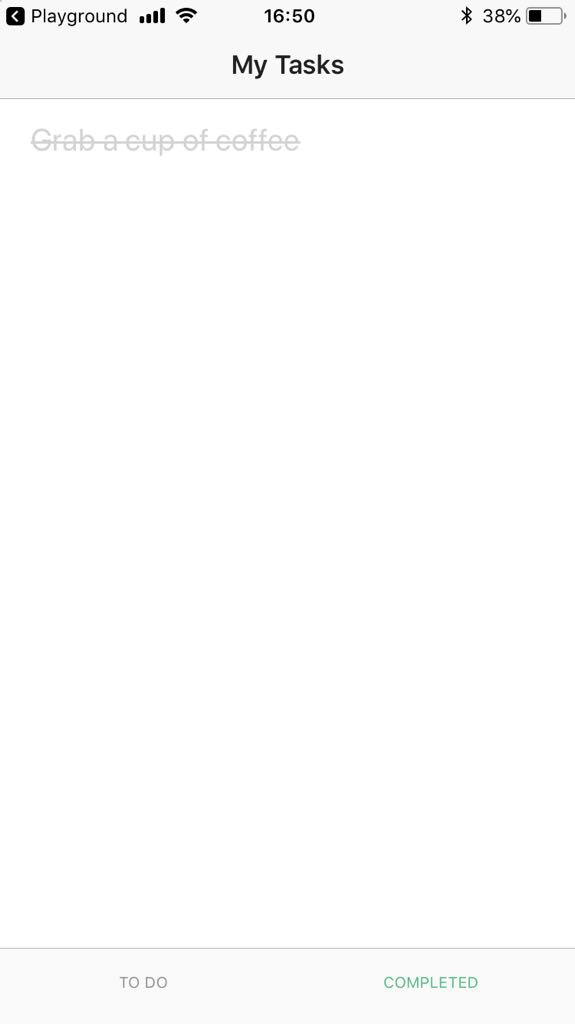 |
Alguns principios básicos do NativeScript
Esta seção aplica o conhecimento básico do Native de Design avançado: Estilizando tarefas ativas
Implementação dos requisitos
Em
app.js, na linha 76, defina umidpara o<Label>que representa tarefas completadas e habilite a quebra de texto automática. Habilitando a quebra de texto automática garante que o texto mais longo seja exibido corretamente em sua lista.<Label id="completed-task" :text="done.name" textWrap="true" />Na linha 74, defina um
id, adicione a propriedadeseparatorColore defina o comotransparent. Desta forma, o separador não vai mais aparecer em sua lista. Você pode usar oidpara estilizar as margens para o<ListView>.<ListView id="completed-list" for="done in dones" @itemTap="onDoneTap" height="100%" separatorColor="transparent" >Em
app.css, crie um estilo para as tarefas tivas. Defina a o tamanho da fonte, cor e algum padding para posicionar o texto na página. Rode alterando margin e padding até você obter um resultado que agrade a você.#completed-task { font-size: 20; color: #d3d3d3; margin-left: 20; padding-top: 5; padding-bottom: 10; text-decoration: line-through; }Crie um estilo para todo
<ListView>e defina um margin top. Desta forma, o texto não vai aparecer diretamente debaixo da action bar. Rode alterando o margin top até você obter um resultado que agrade a você.#completed-list { margin-top: 20; }